How to Delete Photos from iCloud

If you’re running out of room on iCloud, you’ll need to reclaim some by removing photos. Learn how to delete photos on iCloud here.
If you’re an Apple device user or you’ve signed up for an Apple ID, you get 5 GB of free storage on iCloud. The company has different tiers you can purchase if you need additional storage.
However, photos and videos take up the most space on the cloud-based drive. So, if you want to keep your account under the 5 GB limit, you can delete photos from iCloud.
When you take a photo, it’s automatically synced to your iCloud storage (if syncing is enabled). Deleting photos you no longer need can help make room for other photos and files on iCloud. If you want to know how to delete photos from iCloud, follow these steps.
How to Delete Photos from iCloud
If you want to delete a single photo or a handful of them from iCloud, you can do it from your phone via the Photos app.
Note: This option deletes photos from iCloud and your iPhone or iPad.
To delete photos from iCloud on your iPhone or iPad:
- Open the Photos app from the home screen.

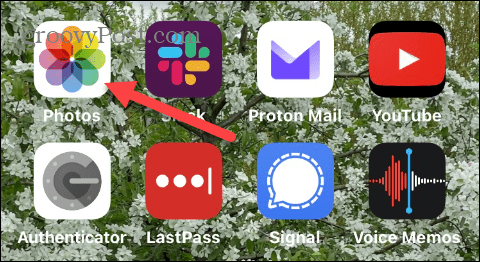
- Swipe through and select the photos you want to delete, and choose one of two ways to delete a single photo or multiple photos.
- To delete a single photo, tap and hold the image and select the Delete option from the menu.


- Tap Delete Photo when the verification message appears.

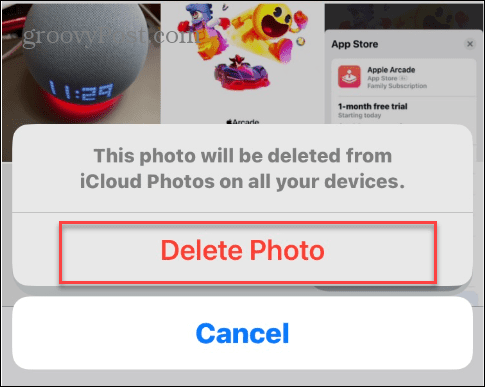
- If you want to delete several photos at once, tap Select at the top right corner of the screen.

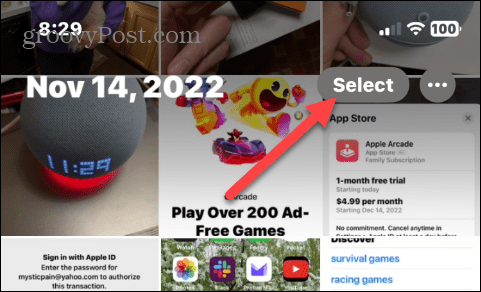
- Tap each of the photos you want to delete and tap the trash can icon at the bottom right corner of the screen.

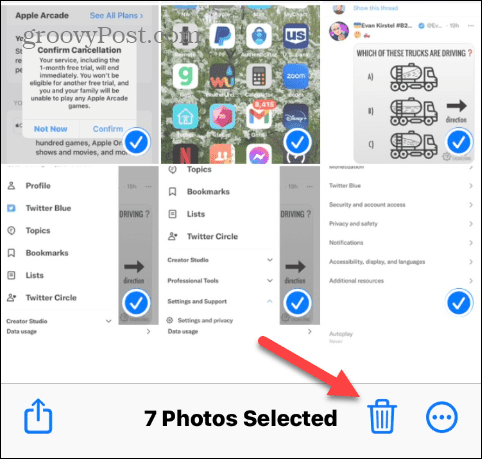
- Tap the Delete option when the verification message appears.


How to Delete Photos from iCloud (But Not Your Device)
Now, you might want to delete photos from iCloud, but not from your iPhone or iPad. That way, you can clear space on iCloud but save them on your device. To do it, you’ll need to turn off the photo syncing feature.
To delete photos from iCloud but not your device:
- Open the Settings app from the home screen on your iPhone or iPad.

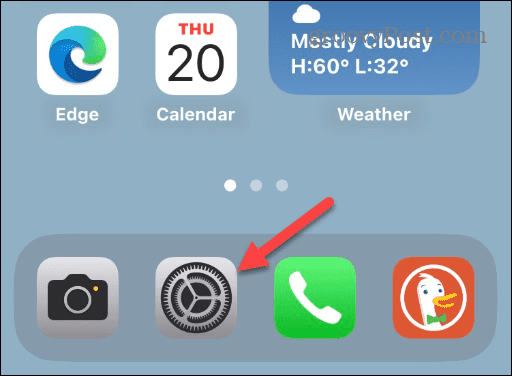
- Scroll down and tap the Photos option from the menu.


- Toggle the iCloud Photos switch to the Off position.


- When the pop-up message appears, tap the Remove from iPhone option if you want to delete the low-resolution copies of photos from your iPhone. The originals will remain on iCloud.
- Select the Download Photos & Videos option to restore the original photos to your device.

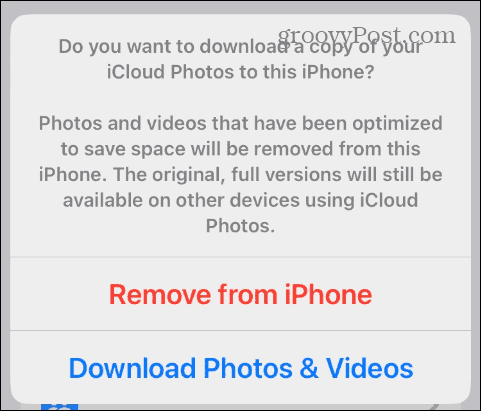
Ensure you repeat this option for other iOS devices connected to the same Apple ID. Once iCloud Photos is disabled, each of your devices’ photos will be managed individually.
How to Delete Photos Directly from iCloud
Another way to delete photos from iCloud is directly from iCloud via a browser on your computer. The process is straightforward and may allow you better management of your photos since there is more screen real estate.
To use the online version of iCloud to delete photos:
- Launch a browser on your Mac or PC, head to the iCloud website, and sign in if you aren’t already.
- Click the menu button in the top right corner and choose the Photos option.


- When the Photos page opens, hold the Ctrl key or Command key on Mac and select the photos you want to remove. Once you’ve chosen the photos to delete, click the trash can icon in the top right corner.


- When the verification screen appears, click the Delete button.


Also, note that you can use Ctrl or Command (on Mac) + A to select all photos and delete them. In addition, you can click an empty area on the iCloud screen, hold Ctrl or Command on a Mac and drag the cursor to select a group of photos at once.
It’s also important to know that Apple only allows you to select 1,000 photos simultaneously.
How to Permanently Delete Photos from iCloud
When you delete photos from iCloud, it places them in the Recently Deleted section, where they’ll remain for up to 40 days until automatic deletion. One quality feature of this is that it allows you to see the number of days left before photos or videos are permanently deleted.
To permanently delete photos from iCloud:
- Sign in to iCloud from your web browser.
- Click the Recently Deleted option from the pane on the left.


- Choose the photos you want to delete and click the Delete button in the top right corner of the screen.


- When the verification message appears, click the Delete button. Note that deleting photos and videos from this location cannot be undone.


Getting More From iCloud
If you are getting low on your free 5 GB of storage space on iCloud and don’t want to pay more, deleting photos and videos is a great way to get back space. If you’re running out of iCloud space, it’s essential to clear photos and videos that you don’t need, as the files are typically large and take up the most room.
In addition to cleaning up your iCloud storage, the service offers more features you may want to check out. For example, you can connect iCloud with the Windows 11 Photos app or use the Hide My Email feature.
Also, if you pay for iCloud Plus, you can access the iCloud Private Relay feature, a Safari VPN. If you don’t know whether you need the premium version or not, check out the difference between iCloud and iCloud Plus.
While it’s excellent to sync your devices, there are times when you’ll want to log out of iCloud across all devices. iCloud is great, but it doesn’t always work as expected. If you have problems with it, learn about fixing iCloud problems on your devices.
Leave a Reply
Leave a Reply






