How to Customize the Microsoft Outlook Reading Pane

The Microsoft Outlook reading pane is slightly customizable to better suit your needs. Here are the ways you can adjust it.
The Reading Pane makes it easier to read individual messages in Microsoft Outlook, which is part of Microsoft 365. It’s also fully customizable to better suit your needs. In this article, you’ll learn more about the reading pane and ways to customize it with ease.
Outlook Reading Pane
You can turn the reading pane in Microsoft Outlook on/off by clicking on the View tab in the Layout group. From there, select the reading pane. By default, the reading pane is turned on. To make adjustments to this setting:
- Open Microsoft Outlook.
- Choose the View tab.
- Click the Layout group.
- Select Reading Pane.
You can position the reading pane to the right or bottom or turn it off from this location.


When you turn off the reading pane, it only does so for the folder you’re currently in. To turn it off for multiple folders, choose the View tab, then select Change View > Apply Current View to Other Mail Folders. Then, choose folders in the Apple View dialog box.
Settings for the Microsoft Outlook Reading Pane
For customization purposes, there are various settings you can change with the Microsoft Outlook reading pane, including the following. You can change settings by clicking on the View tab in the Layout group and then selecting Reading Pane > Options.
Mark Messages as Read
As you’re viewing messages in the reading pane, you can automatically have the items marked as read. To turn on:
- Under Options, check the box Mark items as read when viewed in the Reading Pane.
- Enter the number of seconds until Outlook should make the message as read.
- Clear the box to turn the feature off, which is the default.
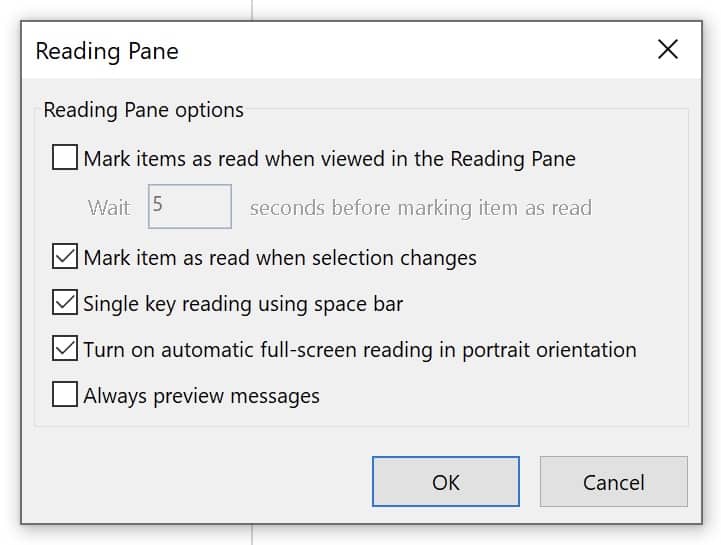
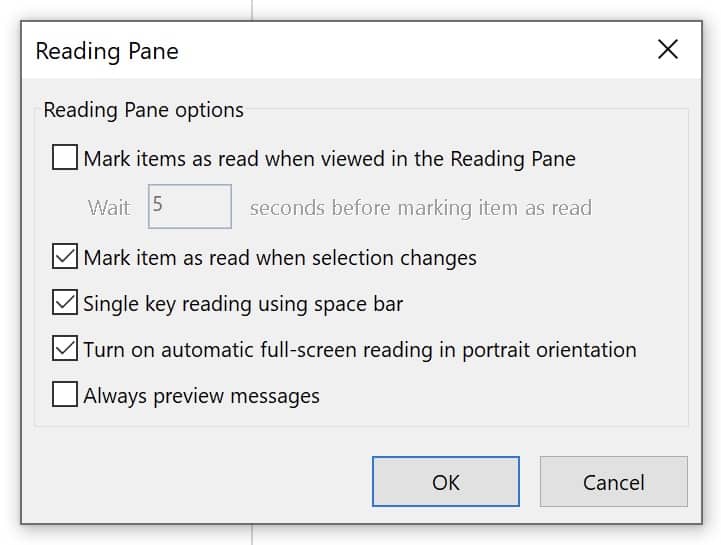
Preview Messages When Switching Folders
When turned on, Always preview messages will display the most recent message in the reading pane when you’re navigating to another folder. When turned off (the default), the first time navigating to a folder after launching Outlook, you will see Select an item to Read in the navigation pane.
- Under Option, select or clear the Always preview messages check box.
Use Space Bar to Move Messages
When active (the default), single key reading allows you to use the space bar to move through your messages in the reading pane. By doing so, one click of the space bar in the reading pane scrolls down one page.
- Under Option, select or clear the Single key reading using the space bar check box.
Change Size of Previewed Items in Reading Pane
You can temporarily increase or decrease the zoom level in the Microsoft Outlook reading pane using two methods.
First, you can use the Zoom control at the bottom of the Outlook window. Zoom changes only affect the current message.
Second, when in the reading pane, press CTRL on your keyboard while rolling the scroll wheel on your mouse. By rolling the wheel away, the content gets larger; in reverse, it gets smaller.
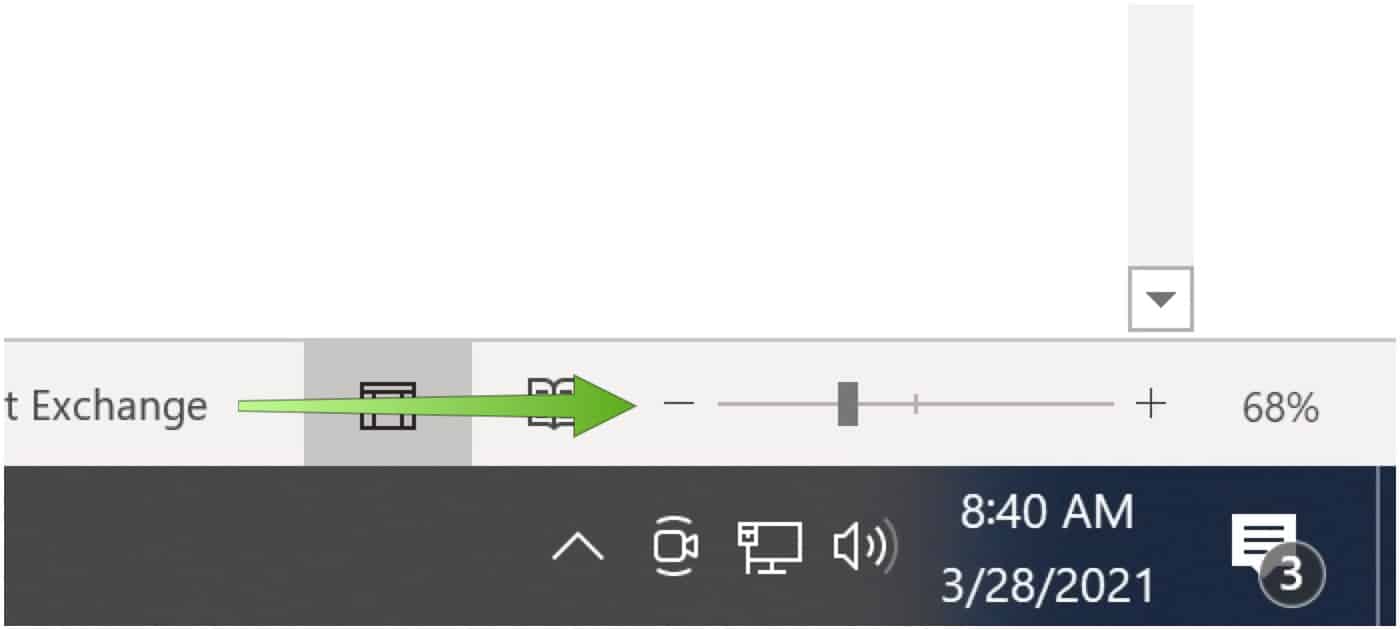
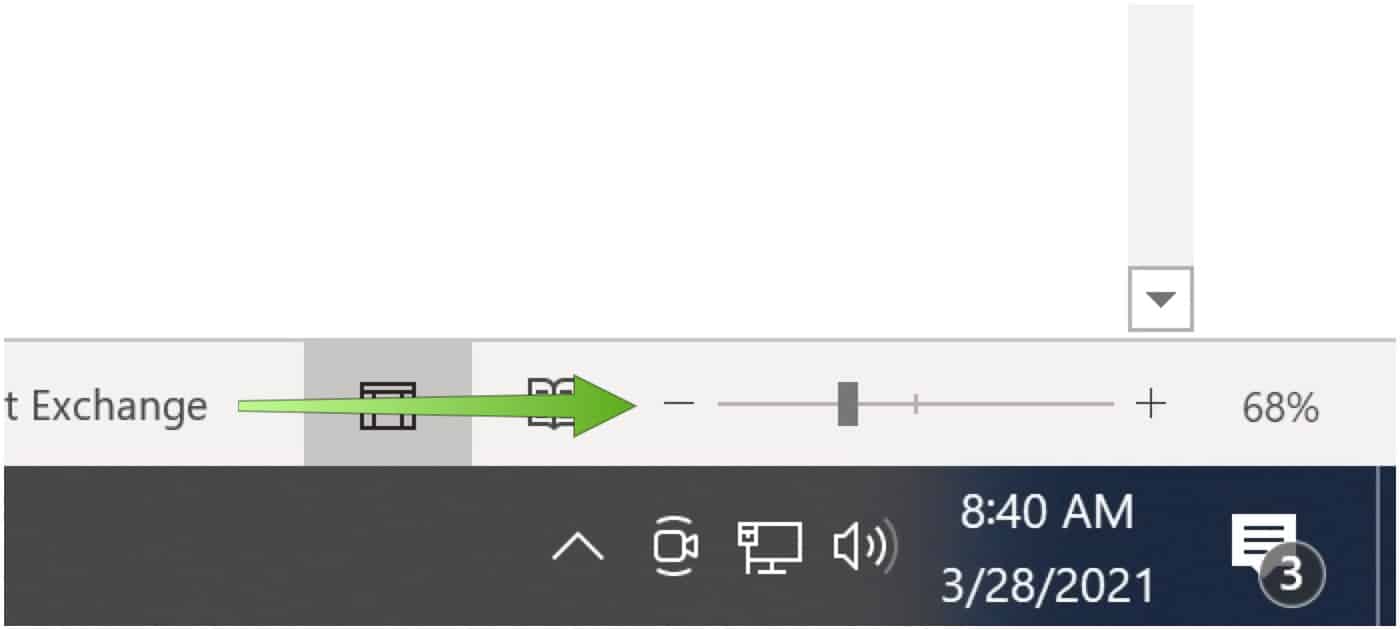
Display a Message Preview in the Message List
When your Microsoft Outlook Inbox is brimming with a large number of messages, you can choose to display only the first one, two, or three lines in the message list. When doing so, you’ll also see the sender’s name and the subject line.
To make adjustments:
- Choose the View tab in Microsoft Outlook.
- Select Current View.
- Click Message Preview.
- Choose from Off, 1 Line, 2 Lines, or 3 Lines.
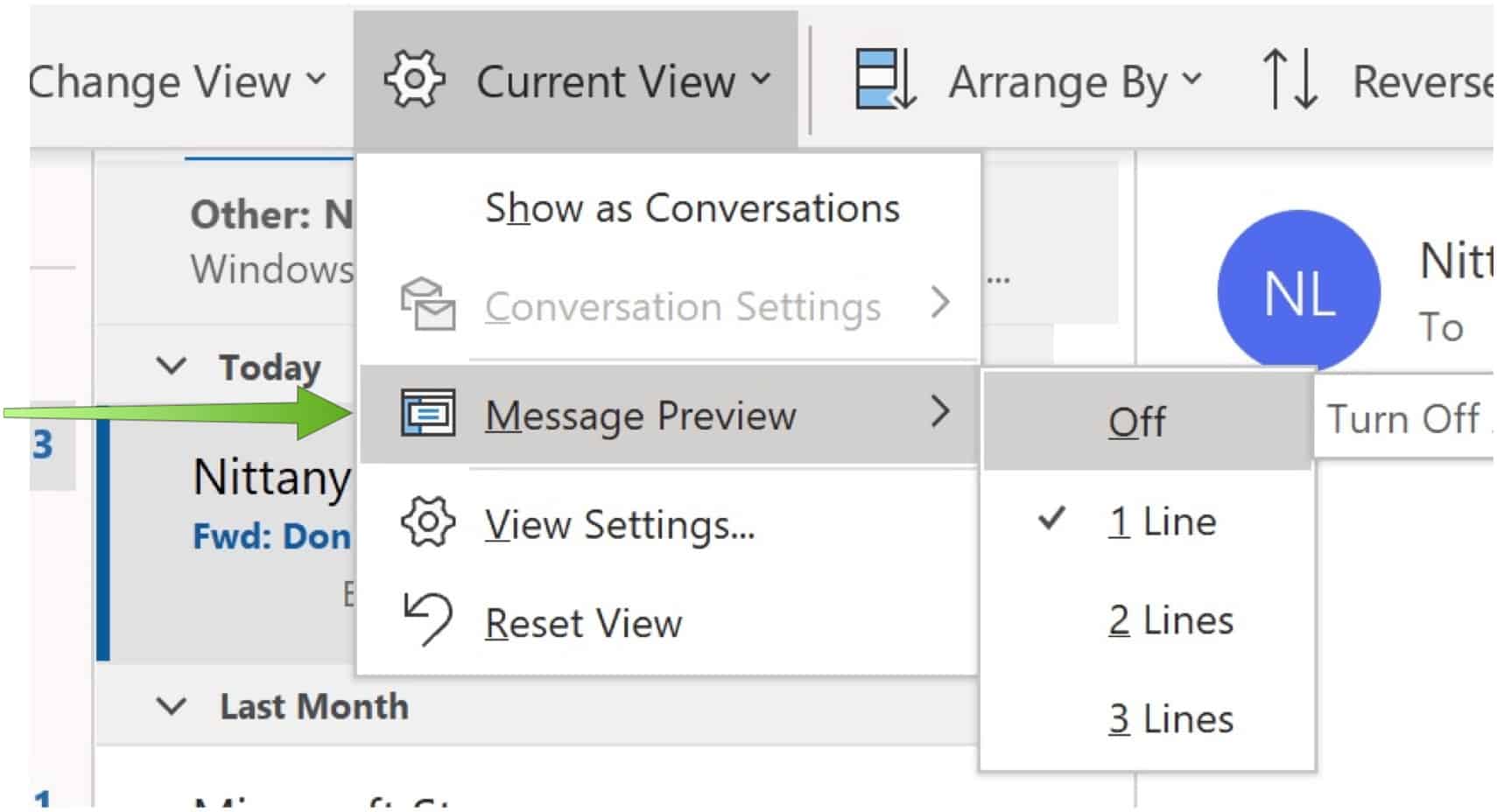
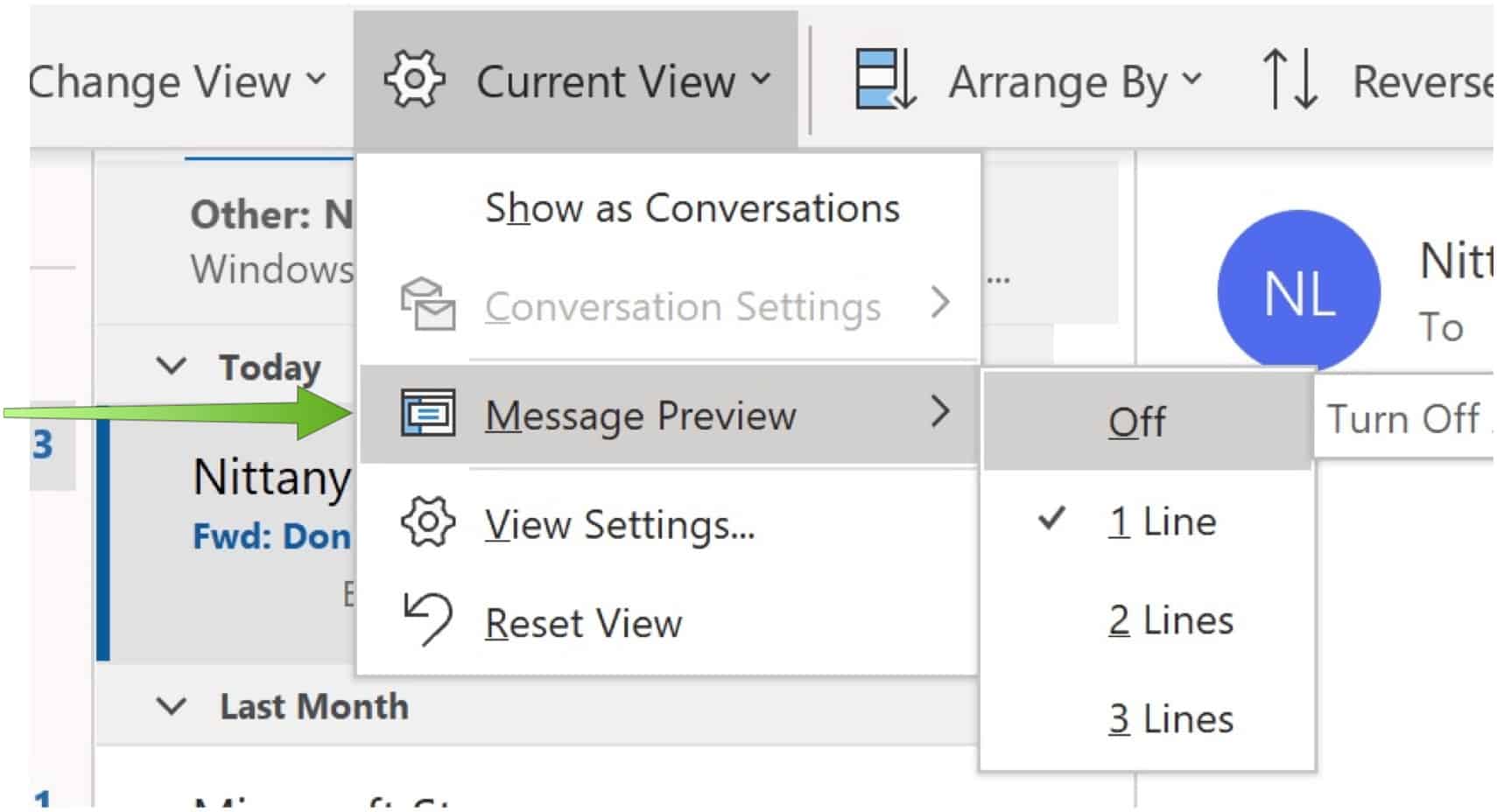
Break Up Long Messages
You can take a message you’re reading or composing and split it into two panes horizontally. Ideally, this is a great way to break up long messages to maximize the space on your display. When activated, you can scroll each pane separately.
- Open Microsoft Outlook.
- Choose your message.
- Press CTLR+ALT+S while choosing where to split your message.
- Drag the split bar to your preferred location.
The Microsoft Outlook reading pane doesn’t offer many customization tools. Those it does should be enough to make the pane better match your requirements. By doing so, you should have a better email reading experience.






