How to Create Video Playlists on Apple Music

Everyone loves to create playlists of their favorite songs, but did you know you can make a video playlist on Apple Music? Here’s how.
Creating and sharing playlists on Apple Music is a core and necessary feature of any music service. Apple Music also offers a rich library of music videos. You may wonder if you can make video playlists on Apple Music and the good news is you can.
Once you have created and synced video playlists, you can watch them on other devices that support iTunes or Apple Music, including your television with Apple TV, which is a lot of fun.
Creating a music video playlist is like making standard music playlists; you just need to know where to look and how to do it.
How to Create a Video Playlist on Apple Music
There are various ways you can pull up videos on Apple Music. One method is browsing through Apple Music’s Music Videos page, or you can drill down to specific videos by searching for the artist.
No matter how you find the videos you want, you can add them to a playlist with a couple of taps or clicks.
How to Find Music Videos on Apple Music
Note that the mobile app works the same on Android and iPhone, so these steps will work the same regardless of platform.
- Launch the Apple Music app on your mobile device.
- Tap the Browse button at the bottom of the screen.


- Swipe to the More to Explore section and tap Music Videos in the list.


- Scroll through the available videos and select the one(s) you want to play. Videos are listed by genre, live music videos, lyric videos, playlists, and more.


- You can also search for a specific artist. Swipe below the Albums section and find the artist’s music videos.


How to Create a Music Video Playlist
Now that you know how to find music videos on Apple Music, you can start creating video playlists. The process is similar if you browse videos or search for a specific band.
- Launch the video you want to add and tap the three-dot button next to the title.


- Tap Add to a Playlist on the menu that appears.


- You can add the video to an existing playlist or tap New Playlist to create a new one.


- Type in a name, add a playlist picture, and enter a description for the new playlist. When complete, tap Done in the upper right corner.Note: Apple Music doesn’t distinguish between video and music playlists, so it’s a good idea to include “videos” when naming it.


- It’s also important to note that you can add Apple’s curated video playlists as a playlist. Browse to the video playlist, tap the options (three-dot) button, and select Add to a Playlist.
How to Access Your Video Playlists
After carefully creating your video playlists, you’ll want to have them accessible on all your devices. Like regular music playlists, you can access video playlists from your library.
Find Video Playlists
- On your phone or tablet, launch the Apple Music app, and sign in if you aren’t already.
- Tap the Library icon at the bottom and open the video playlist you created.


- On the desktop or web version of Apple Music, click your video playlist under the Playlists section in the left column.


- If you use Apple Music from your Apple TV, launch the app, go to Library > Playlists, and open your video playlist.


- If you are still rocking iTunes, launch the app, click the Library button at the top, and select your video playlist under the Music Playlists section.

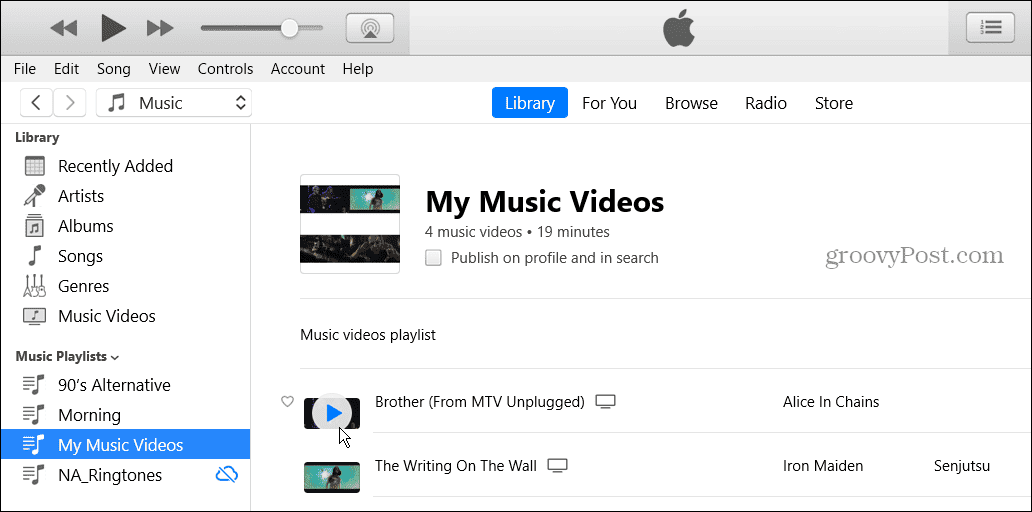
Enjoying Playlists on Apple Music
If you remember the days of watching MTV on cable, you had to wait for hours to see your favorite videos. However, now you can add music videos to a playlist and enjoy them anytime at home or on the go.
Leave a Reply
Leave a Reply






