How to Create a Line Chart in Microsoft Excel
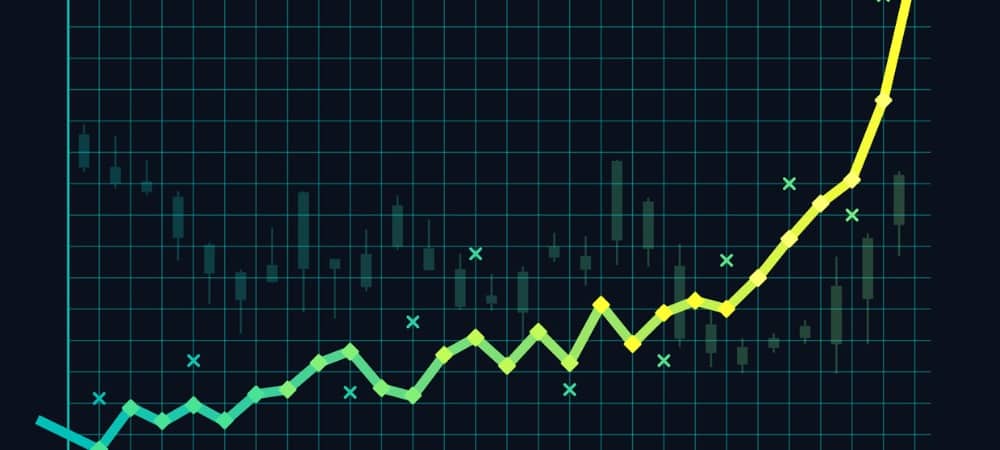
If you have data that spans over time, create a line chart in Excel for a clear overview. You can create and customize the chart easily.
If you want a neat and clean way to show data that changes over time, consider a line chart. In Microsoft Excel, you can choose from different line chart types and customize the chart to fit your taste or sheet style.
Whether support calls for the month, sales over several weeks, or income for the past year, a line chart gives you a quick and clear view.
Line Chart Types in Excel
Open your spreadsheet in Microsoft Excel consider which chart type best fits your data.
Line chart: A basic line chart for displaying several data points and when the order of the categories is key.
Stacked line charts: Line charts that display changes over time for parts of a whole.
100-percent stacked: Similar to stacked but displays the percentage contribution of the parts of the whole.
Line charts with markers: A line chart with markers for the horizontal access. These display fewer data points better than basic line charts.
3-D line chart: Includes a third axis to place some lines in front of the other for a 3-D appearance.
If you aren’t sure which line chart type is suitable for your data, continue with the steps below to see a preview of each.
Create a Line Chart in Excel
With your data ready to go, it’s time to create your line chart. For example, we’ll show product sales over a six-month period in a basic 2-D line chart.
- Select the data you want to display in the chart and go to the Insert tab.
- Click the Insert Line or Area Chart drop-down arrow.
- Choose the type of line chart you want to use. On Windows, you can place your cursor over each chart type to see a preview. This may also help you determine the most appropriate type.


When you select the line chart you want to use; it will pop right onto your sheet. From there, you can make adjustments to the appearance and chart elements.
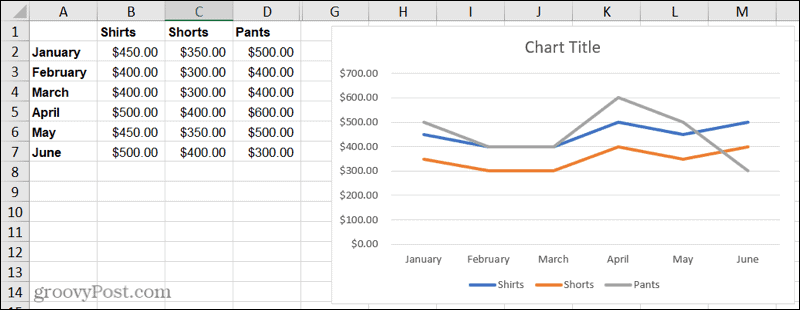
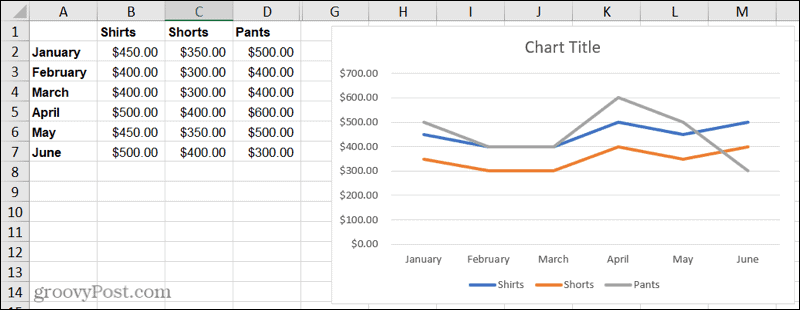
Customize a Line Chart in Excel
Microsoft Excel offers a variety of customization options for its charts. And you have a few methods for making your changes.
Chart Design tab: Select the chart and then click the Chart Design tab. With it, you’ll see tools in the ribbon for choosing a different layout, picking a style or color scheme, selecting the data, and changing the chart type.


Format Chart Area sidebar: Double-click the chart to open the Format Chart Area sidebar. Then, use the three tabs at the top for Fill & Line, Effects, and Size & Properties. You can then adjust fill and border styles and colors, add shadow or a reflection and resize the chart using exact measurements.


Windows tools: If you’re using Excel on Windows, you’ll see three handy buttons appear on the right of your chart when you select it.
- Chart Elements: Add, remove and reposition elements on your charts, such as the legend, labels, and gridlines.
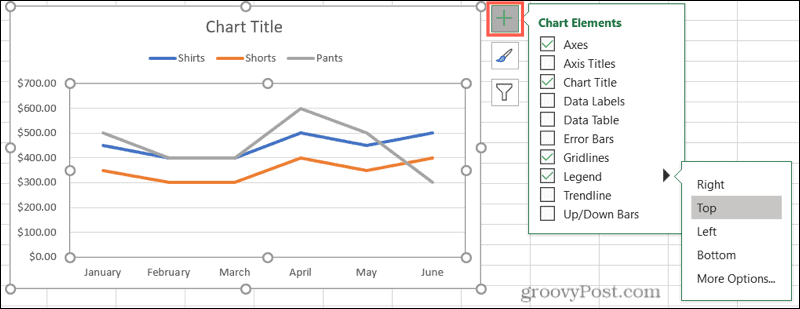
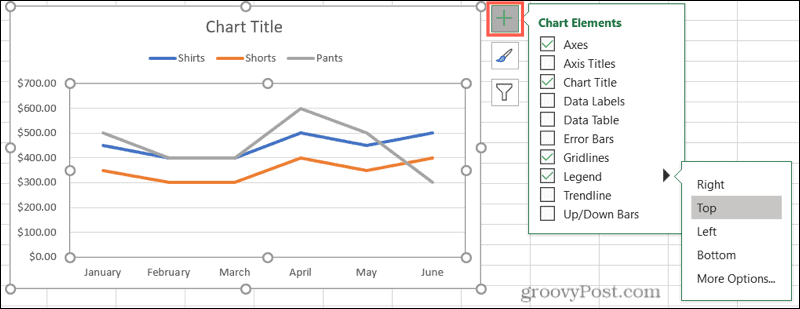
- Chart Styles: Pick a different style for your chart or select a color scheme.


- Chart Filters: Highlight specific data from your data set using the checkboxes.


Additional Chart Options
Select and drag your chart to a new spot on your spreadsheet to move it.
Click and drag in or out from a corner or edge to resize your chart.
To title your chart, click the Chart Title text box on the chart and enter the new title.
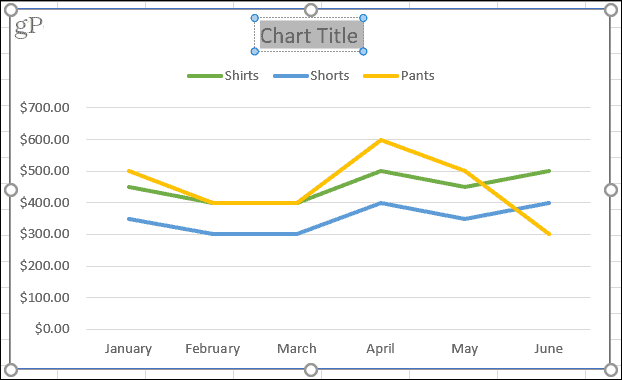
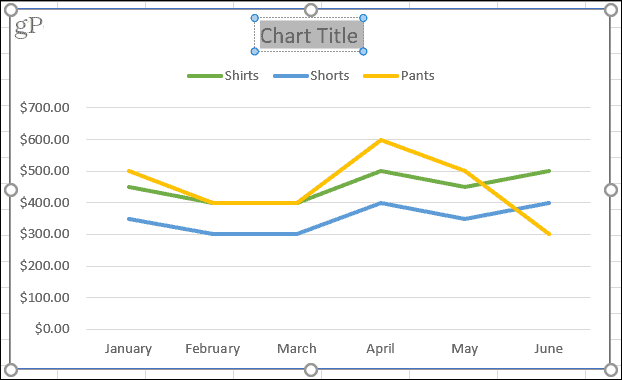
Try a Helpful Line Chart to Display Your Data
Charts are super helpful visuals that let you easily spot patterns, see similarities and differences, and get a great high-level view of data at a glance. If you want to show trending data or data over a time period, create a line chart in Excel.
For more, take a look at how to make a histogram in Excel to show frequency data or how to create a scatter plot for comparing data sets.
Leave a Reply
Leave a Reply






