How to Copy and Paste on Your iPhone

The copy and paste function is essential on your Mac or PC, but have you thought about how to copy and paste on your iPhone? Here’s how.
You are used to copying and pasting on your computer via a mouse, but have you thought about how to copy and paste on your iPhone? Multitasking isn’t reserved for computers only. The copy-and-paste action on your PC or Mac is a staple function that everyone does. But knowing how to copy and paste text and images is essential on that computer in your pocket. In this guide, we’ll show you how to copy and paste text and images between apps on your iPhone or iPad. We’ll also explain a few tips you may not be aware of.
Copy and Paste Text on Your iPhone
Copying and pasting text from different apps is one of the more straightforward things you’ll need to do on your iPhone or iPad. For example, you might want to copy text from a webpage to the Notes app.
Or maybe you need to copy text from a Reddit post and search for the terminology in your browser. Whatever the reason, we’ll show you how to do it on your iPhone.
To Copy and Paste Text on an iPhone
- Long-press the beginning of the text you want to copy and drag the handles to highlight the text you want.

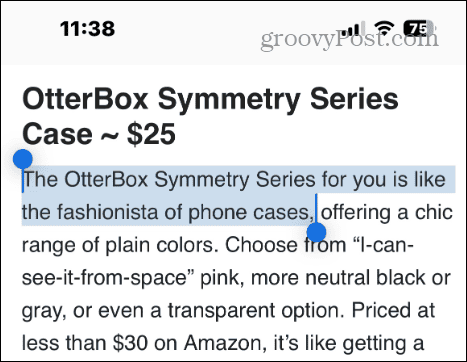
- When you remove your finger from the text, tap the Copy button from the menu that appears.

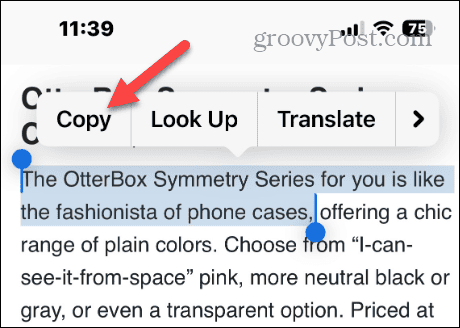
- To highlight a word in your browser, you can long-press to highlight the word only and tap Copy.

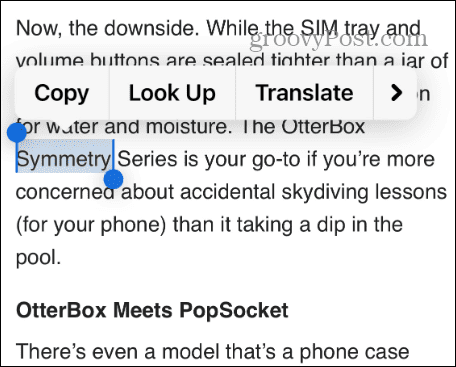
- Once you copy the text, it is stored in the Clipboard, and you can open another app. In our example, we’re using Notes.
- Long-press the app section where you want to place the text, i.e., search or text boxes or document pages, and tap Paste from the menu.

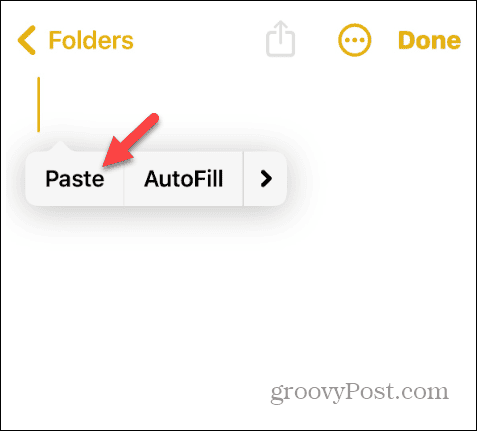
- Now, you can edit or use your copied text in your app of choice.

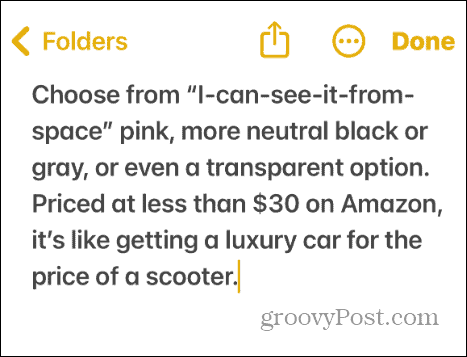
It’s important to note that the steps to copy and paste text vary slightly between apps. For example, you can Select All or Cut, which is available in editable text. If you have editable text (typed via the onscreen keyboard), you can select whole paragraphs with a triple tap.
Also, you may see additional options on the copy and paste bar. For instance, Safari has options to look at text, translate, share content, and more by tapping the right arrow.
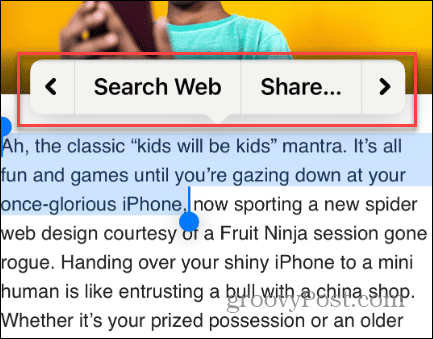
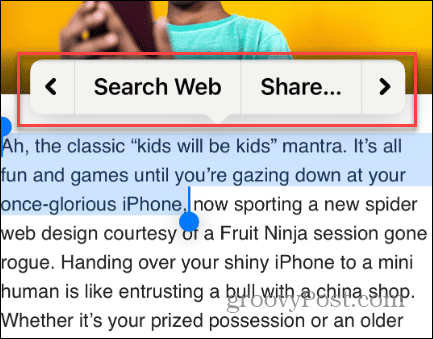
However, the premise to copy and paste text on your iPhone or iPad is the same. Highlight text, copy it, and paste it where you want it to go.
Copy and Paste Images on Your iPhone
The copy and paste options aren’t for text only. You can also copy and paste images. For example, you might want to copy images between Files and Photos, which can get tedious. But in this example, we’ll look at copying and pasting pictures from our website in Safari into Notes.
To Copy and Paste Images on iPhone
- Launch Safari on your iPhone or iPad and head to the page you want to copy an image.

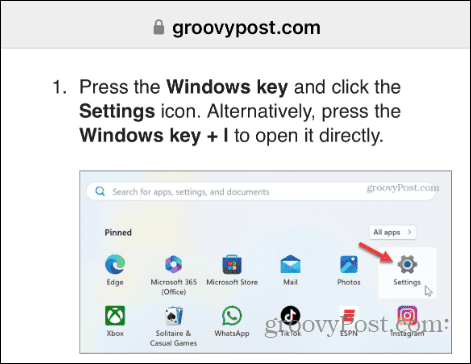
- Long-press the image and select Copy from the menu that appears.

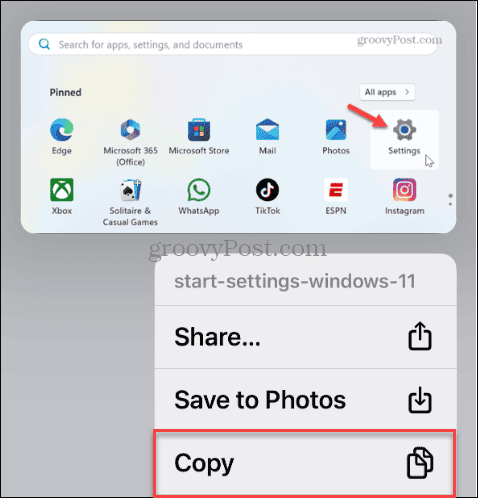
- The image you copied will be saved to your Clipboard. Open the Notes app and create a new note or edit an existing one.

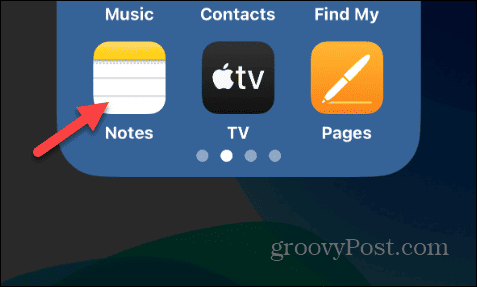
- Long-press the section of the note where you want the image and tap Paste from the menu bar.

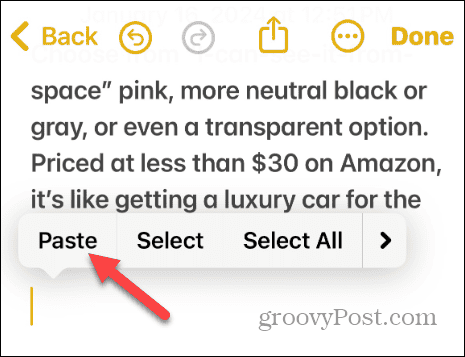
- The image you copied from the webpage in Safari will be pasted and appear in the Notes app. You can then save the note or continue exiting it as needed.

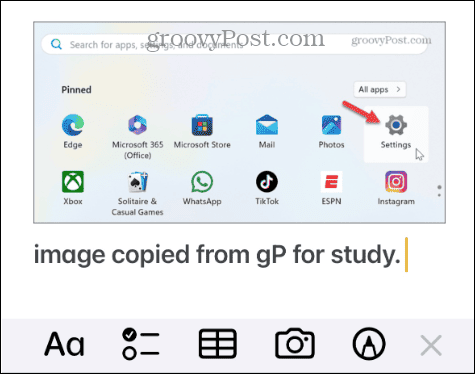
Remember, these are just a few examples of copying and pasting images between apps on your iPhone or iPad. Like copying and pasting text, each app works differently when handling images.
Copying and Pasting on Your iPhone or iPad
You can copy and paste text and images between apps, but sometimes, it takes fewer steps to use the Share button, like when copying images from Photos to other apps.
Remember that when copying and pasting between browsers, each has additional options in the Paste bar. In our testing, Safari seems to include the most straightforward options. But that’s expected since it’s an Apple product baked into iOS.
Another important note is that Apple constantly improves iOS, and new copy-and-paste functionality is regularly added. But the fundamentals of copying and pasting on your iPhone remain constant.
0 Comments
Leave a Reply
Leave a Reply







Alex
January 24, 2024 at 6:11 am
There is also an option to use third-party apps like Pasteapp.io to extend the clipboard history on devices.