How to Configure Hibernation Time on Windows 11

If you put your PC in Hibernate mode, you can set it to do it automatically. Here’s how to configure Hibernation time on Windows 11.
Have you enabled Hibernation mode on Windows 11? If so, you might want to configure the time your Windows 11 PC is inactive before it enters Hibernation mode.
Making the adjustment is straightforward by using the power settings in the classic Control Panel. In addition, you can customize the hibernation time when your computer is plugged in (laptop or desktop PC) or on battery power on a laptop.
If you prefer additional control over the power setting, here’s how to configure hibernation time on Windows 11.
How to Configure Hibernation Time on Windows 11
If you want to change the time it takes for your PC to go into Hibernate mode, you’ll enter the classic Control Panel.
Note: Not all Windows 11 PCs support Hibernation mode. If your PC doesn’t, you can’t use this process.
To configure Hibernation mode time on Windows 11:
- Open the Start menu.
- Search for Control Panel and select the top result.


- When Control Panel opens, navigate to Hardware and Sound > Power Options.

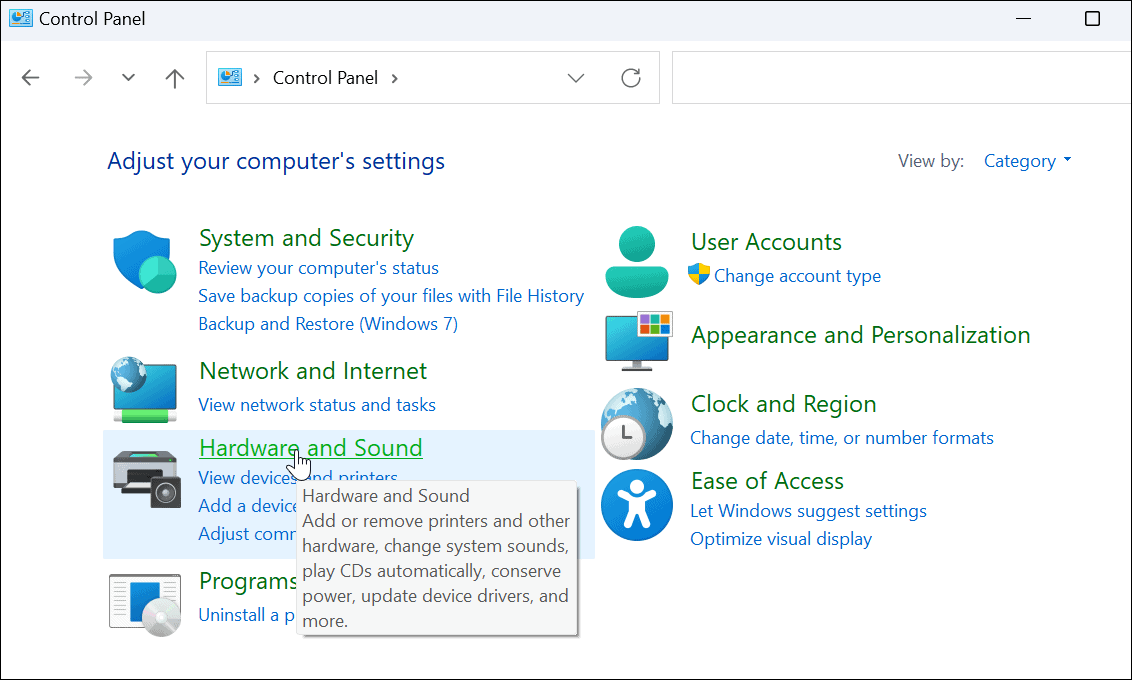
- Select the Change plan settings option next to the selected power plan currently being used.
- For example, choose the one with the radio button that’s selected already if you have more than one power plan.


- For example, choose the one with the radio button that’s selected already if you have more than one power plan.
- Now, click the Change advanced power settings option on the following screen.


- When the Power Options window appears, expand the Sleep > Hibernate after option from the menu.

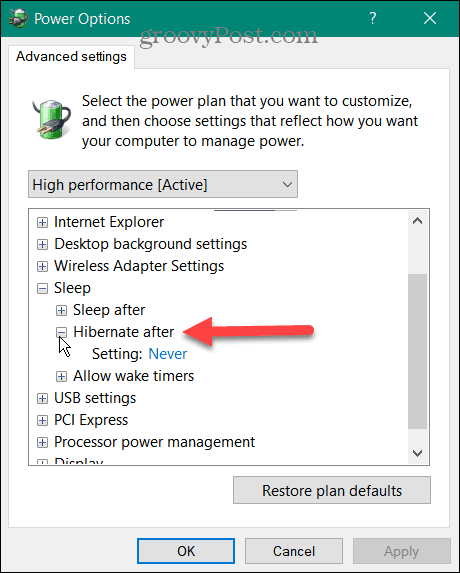
- When you expand the menu, you’ll see Plugged In and On Battery (on a laptop). Use the dropdown menu and specify the amount of time that goes by until entering Hibernate mode. Note that the number field indicates the number of minutes.


- Click Apply and OK.
Now that you have configured or made changes to the time, your PC will go into Hibernate mode after the amount of inactivity you specified.
Configure Hibernation and Sleep on Windows
If you want your Windows PC to go into Hibernate mode after a specific time, you can do it by following the steps above. Unsure if you want your PC to use Hibernate or Sleep mode? Please read our guide on understanding Sleep vs. Hibernate on Windows.
If you prefer Sleep mode (which most users do), read about how to manage when Windows 11 goes to Sleep. You may also be interested in creating a custom power plan on Windows 11.
If you’re not on Windows 11 yet, you can enable Hibernate mode on Windows 10 or check out our Windows 10 Shutdown, Restart, Hibernate, and Sleep roundup.
4 Comments
Leave a Reply
Leave a Reply







Ziggy
November 9, 2022 at 6:16 am
Thanks for the article, Brian. Nifty! Still running Windows 10 but I have tried Windows 11 on a newer pc. Sort of like it but you know what it’s like when changing from old shoes to new shoes!!
Jack
December 28, 2023 at 12:38 pm
Hello sir,
This article is outdated. It no longer works with Windows 11. This option has been removed as of the latest version of Windows 11.
Jeff Butts
December 28, 2023 at 1:47 pm
Hi Jack,
Thanks for bringing this to our attention. We’ll have a look and see if perhaps there’s some other way to configure it.
Brian Burgess
January 2, 2024 at 8:46 am
Hey Jack. I am running the latest Dev version of Win11 and still have access to it. Have you tried pressing Alt+F4 and see if it’s available?
Also, you can turn it on with a simple command when launching PowerShell with Admin privileges and enter powercfg.exe /hibernate on. After that, hit Alt + F4 and it should be available.
Here are a couple articles that will help you:
https://www.groovypost.com/howto/use-powershell-to-enable-or-disable-hibernation-on-windows/
https://www.groovypost.com/howto/enable-or-disable-hibernate-mode-on-windows-11/
https://www.groovypost.com/howto/shut-down-or-restart-windows-11/
Thanks for reading!