How to Completely Close Microsoft Teams on the Desktop

By default, when you close Microsoft Teams it continues to run in the background after you close it. Here’s he to make sure it completely closes.
When you close the Microsoft Teams app on the desktop, it keeps running in the background. It still sends you notifications and eats up valuable system resources. One on hand, this is helpful in case you don’t want to miss out on an important announcement from team members. Still, it can be annoying, and you might not want those notifications, let alone have system resources being used. Here’s a look at how you can make sure Microsoft Teams is closed when you close it.
Microsoft Teams Still Runs in the Background After Closing It
When you close the desktop version of the Microsoft Teams app, you’ll notice that it’s actually still running.
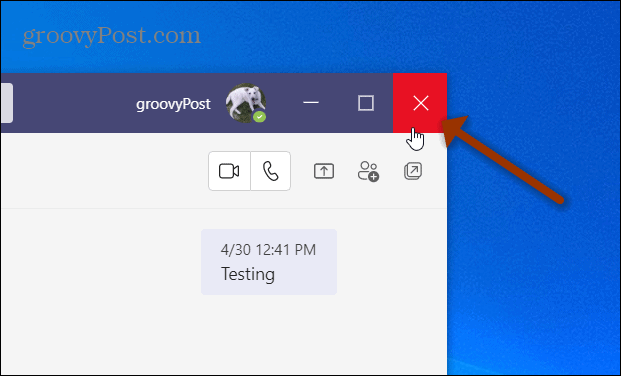
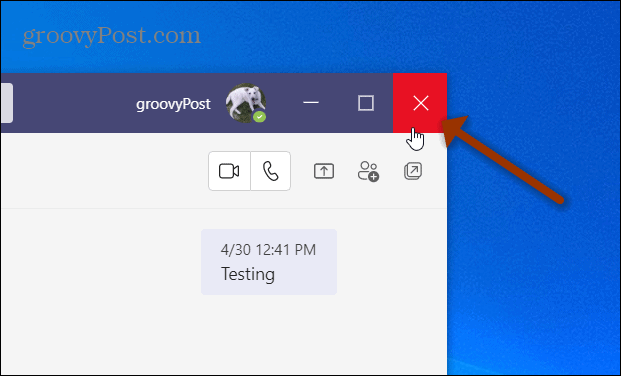
Just take a look at your system tray. To close it out completely, you can right-click the system tray icon and click Quit. Or, you can close it out from Task Manager on a PC or Activity Monitor on macOS.
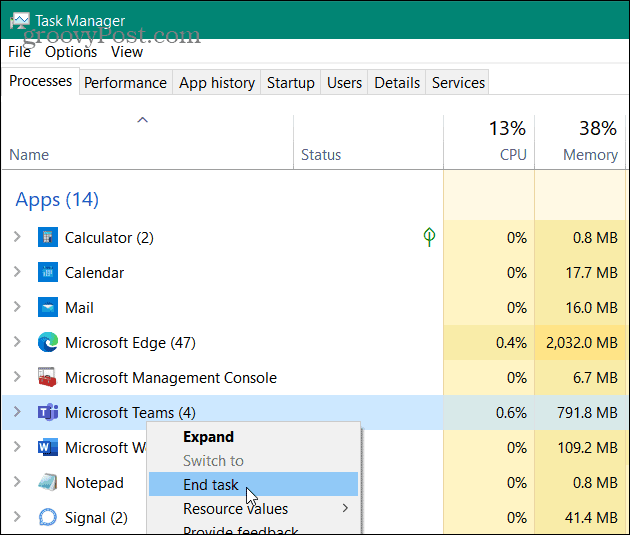
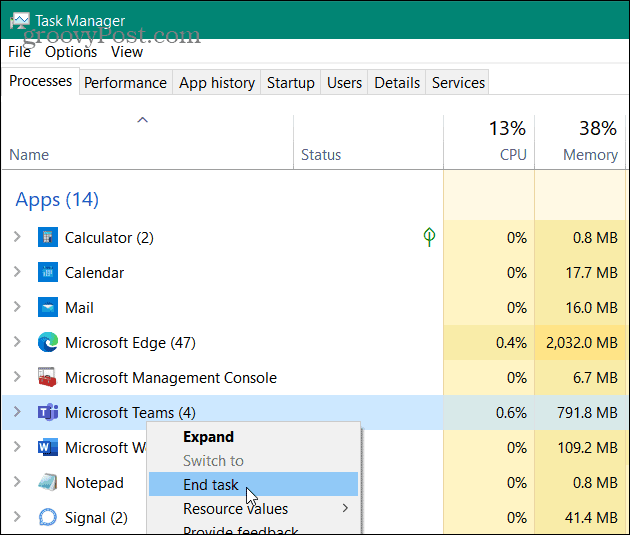
This reminds me of when Skype wouldn’t quit when closing the app, and you’d have to jump through hoops to make it quit.
Make Microsoft Teams Completely Close
Well, you need to do some work in Settings to make Microsoft Teams shut down when you close out of the app.
Launch the Teams app and click on your profile icon at the upper-right corner of the screen. Then click on Settings from the menu.
![]()
![]()
Next, click on the General tab and scroll down to the “Application” section. From there, uncheck the “On close, keep the application running” box.


That’s all there is to it. There is no need to restart or save the setting. It will save automatically. Just close out of Settings.
Now, the next time you close out of the Microsoft Teams app by clicking the “X,” it will completely close and not still run in the background.
And for more help using Microsoft Teams, take a look at how to hide a chat or how to share your screen in Microsoft teams.
3 Comments
Leave a Reply
Leave a Reply







largem
September 1, 2021 at 8:29 am
“Now the next time you close out of the Microsoft Teams app by clicking the “X” it will completely close and not still run in the background.”
NOT TRUE – it is still running in the background.
Unchecking this box will not change anything. MS only pretends that this box has some effect – actually it will not force ms teams to behave like “right-click the system tray icon and click Quit”.
If you click the “X” and next try to reopen MS Teams it will not work, because it is still running in the background (while defiantly claiming the opposite). In this case you have to close all running processes in the task manager. Dirty pigs.
Joe Rudolf
November 25, 2021 at 1:58 am
Same here. I hate it.
Rob Retter
October 14, 2021 at 2:39 pm
The above comment is completely accurate. It describes my own experience and that of many others, as the topic appears in numerous online discussions over the past six months. Six months. Also present in some of those discussions are claims that MS “Support”, when contacted about this, says that it is the “intended behavior” and will not be changed.
Which is bizarre beyond anything I can comprehend even MS doing.