How to Change Text Case in Google Docs
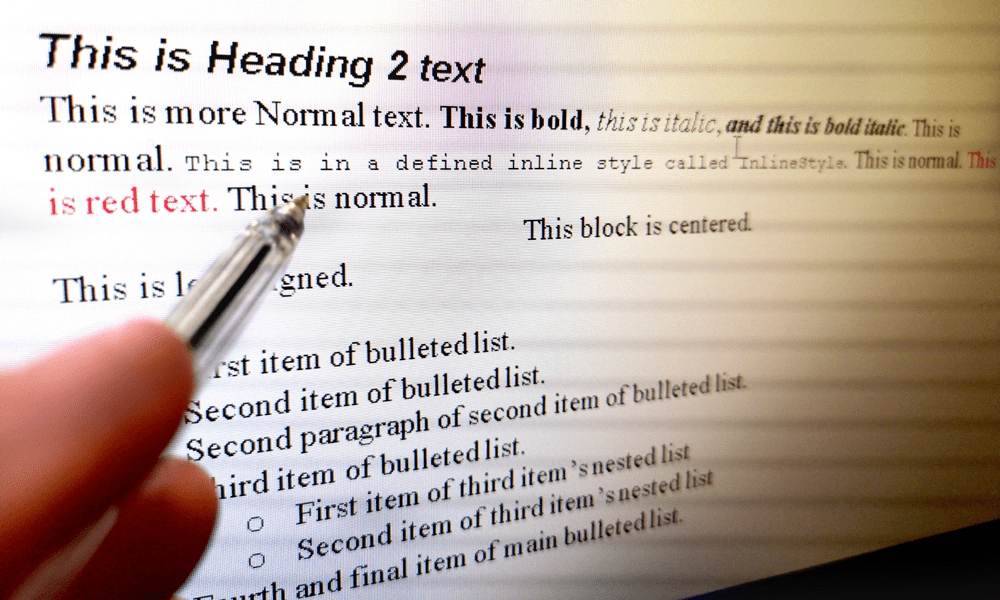
Bad text capitalization can ruin your document. To change the text case for text in Google Docs, follow this guide.
We’ve all had to deal with poorly formatted text. Bad punctuation, missing phrases, and even badly capitalized words.
Sometimes, it might be necessary to change the text case for words in a document. Fortunately, this can be easily done in Google Docs using some of its powerful features, such as Find and Replace. This feature allows you to find specific words or phrases in your document and replace them with different ones.
To successfully capitalize or uncapitalize text in Google Docs, follow the instructions below.
How to Capitalize and Uncapitalize Text in Google Docs
Google Docs will allow you to quickly change the text case in your document. You can capitalize and uncapitalize any text.
To capitalize and uncapitalize text in Google Docs:
- Open your Google Docs document.
- Highlight the text that you want to change the capitalization of. You can do this by clicking and dragging your mouse over the text or by using the keyboard shortcut Ctrl + A to select all of the text.

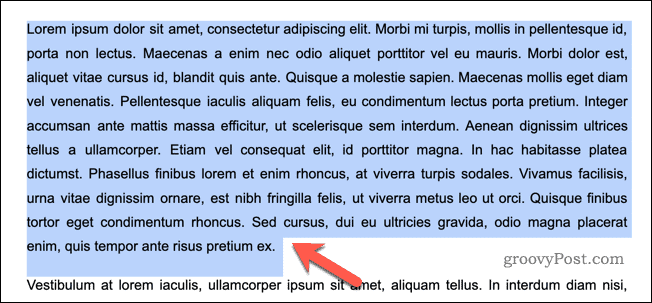
- After selecting the text, click the Format menu at the top of the screen.

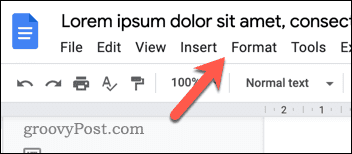
- Click Text.
- A sub-menu will appear with options for changing the capitalization of the selected text. To change the selected text to lowercase, select lower case.
- To change the selected text to all uppercase, select UPPER CASE.
- If you want to capitalize the first letter of each word in the selected text, select Title Case.

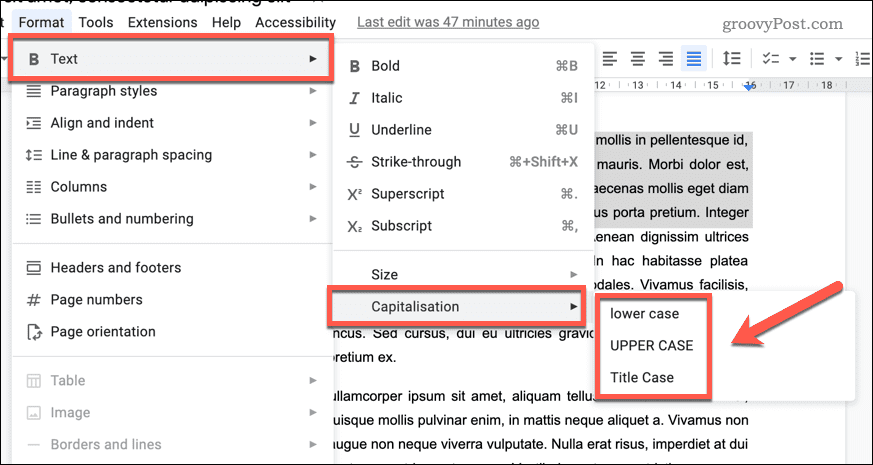
How to Capitalize and Uncapitalize Text Using a Google Docs Add-On
You can also use an add-on to change the text case for words in Google Docs. These add-ons provide additional options to change the capitalization of words in your document.
A good add-on to use is called Doc Tools, but you can use any suitable add-on for this purpose.
To use a Google Docs add-on to change text capitalization:
- Open the Google Docs document.
- Next, go to Extensions > Add-ons at the top and select Get add-ons.

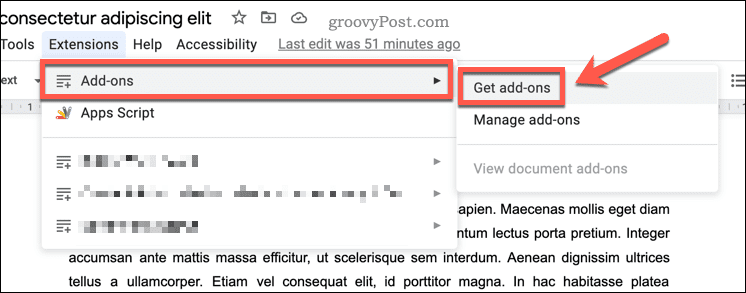
- In the search bar, type in the name of the add-on you would like to use (e.g., change case).
- Once you’ve found the right add-on, select it from the search results.

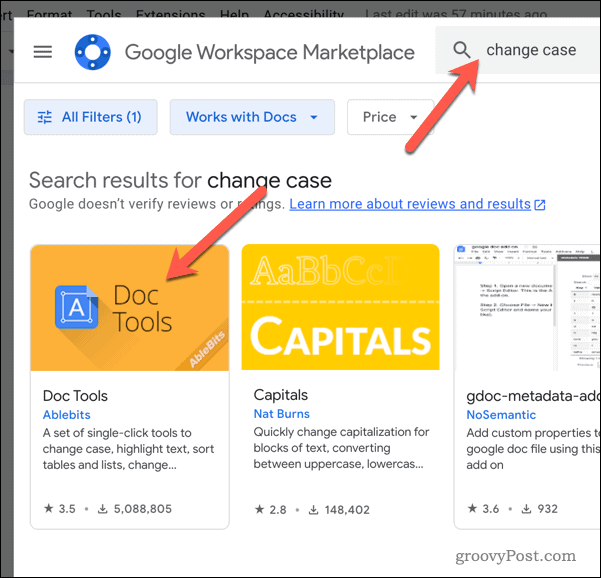
- Next, click Install.


- You might be prompted to allow certain permissions for the add-on to function properly—follow any on-screen instructions to continue.
- Once you’ve done this, refresh the document page to load the add-on.
- Next, select the text that you want to change the case of in your document.
- Go back to Extensions > Add-ons and choose Doc Tools (or whatever your chosen add-on is called).
- From the options provided, select the desired case (such as ALL UPPERCASE or Sentence case). Your text will change to the selected case.

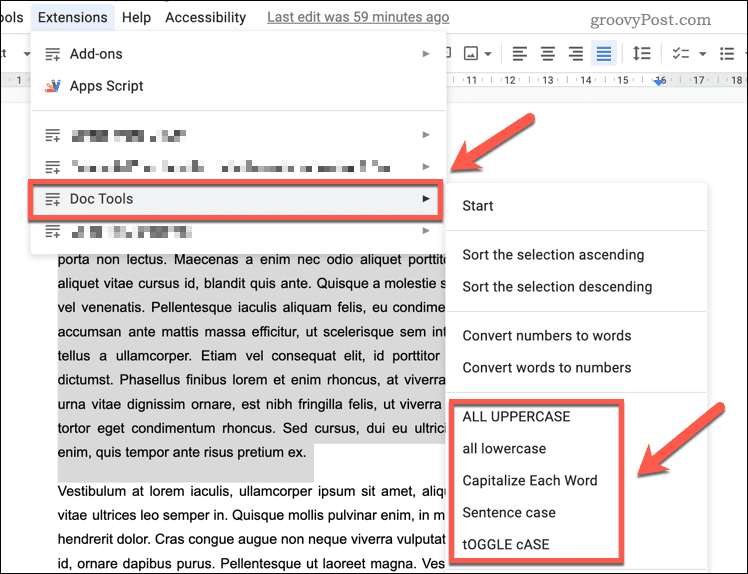
How to Capitalize and Uncapitalize Text Using a Third-Party Website
Third-party tools exist online that will automatically change the text case for you. You can use these to convert your text and then paste it back into your document.
To use a third-party website to change text capitalization:
- Begin by opening up a website that offers a title case changer tool. If you’re unsure which tool to use, use the Capitalize My Title website.
- Paste the text that you want to change the case of into the input field on the website.


- Select your preferred option for changing the case of the text (such as making all of the text lowercase or uppercase).
- If you’re using Capitalize My Title, the text will be converted automatically.
- Click the Copy button to copy the converted text to your clipboard.


- Open your Google Docs document (or open a new document).
- Remove any of the old text and paste the converted text in to replace it.

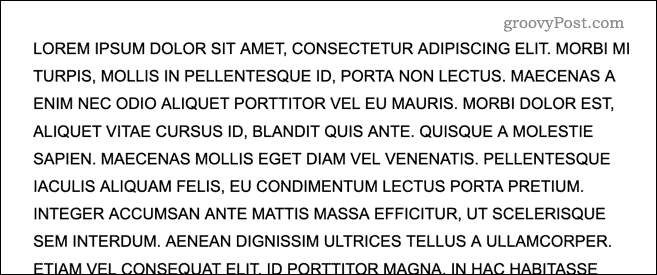
Formatting Your Google Docs Document
There are a number of reasons why you might want to change the text case in Google Docs. For example, changing rogue text like this will help make you quickly solve your document formatting errors. Want to try another method to improve your documents? Try setting the background color in Google Docs, which can add an extra layer of aesthetic appeal.
Having trouble with formatting problems? Exporting Google Docs to Microsoft Office is another way you could solve capitalization errors—just make sure all words and phrases appear correctly when they’re transferred over. Plus, it’ll save time from having to manually fix any errors that occur during the transfer.
Google Docs offers a number of features for improved formatting. You can try rotating text in Google Docs documents next, letting you change its orientation on the page easily and quickly for a better visual effect.
Leave a Reply
Leave a Reply






