How to Change the Default Private Search Engine on iPhone

Have you changed the default private search engine on your iPhone or iPad? If it’s time to switch to an alternative, follow this guide to get started.
If you use Safari’s private browsing feature on your iPhone or iPad, you may want to change the default private search engine. Apple now includes the ability to change your preferred private search engine starting with iOS 17.
The ability to use Safari’s Private Browsing in iOS has been around for a long time. When enabled, it does not keep track of visited pages, search history, auto-fill, or other info. It’s a helpful feature to keep others from seeing or using your browsing history.
Through the Safari browser’s settings, you can now choose a separate default search engine for private or standard browsing. We’ll explain how to change the default private search engine on your iPhone below.
How to Change Default Private Search Engine on iPhone
Apple has included the ability to change search engines in Safari for standard browsing for several years. Starting with iOS 17, you can change the default private search engine in Safari on your iPhone. The same steps work for iPad users on iPadOS, too.
The nice thing about this is you can use one search engine for standard browsing and a different one for private mode. For example, you can switch to a privacy-oriented search engine like Ecosia while using private browsing mode and use Google for standard browsing.
To change private search engine on your iPhone or iPad:
- Launch the Settings app on your iPhone or iPad.

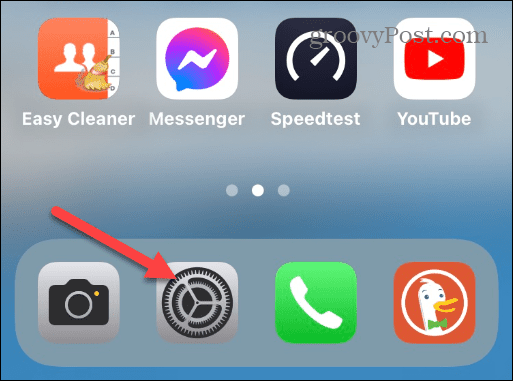
- Swipe down and tap on Safari from the menu.


- Under the Search section, tap on Private Search Engine.


- Next, select the search engine you want to use while in Private Browsing mode. You can choose from Google, Yahoo, Bing, DuckDuckGo, or Ecosia.


- Once you select the search engine, you can see which one you use for standard browsing and in private mode.


Using Improved Private Browsing on Your iPhone in Safari
It’s also important to note that the redesigned private browsing starting with iOS 17 is safer and easier to access. You can tap the Tabs button at the bottom of Safari and swipe between private and standard browsing.


You can also lock private tabs when you aren’t using them. Your locked tabs won’t appear until you authenticate with Touch ID, Face ID, or your iPhone’s passcode after turning on the Require Face ID to Unlock Private Browsing setting.


Changing Default Private Search Engine on an iPhone
If you’re looking for peace of mind while using your iPhone or iPad to browse the web privately, consider switching to a different search engine. Thanks to iOS 17, changing your default private search engine on an iPhone to something like DuckDuckGo or Ecosia has never been easier.
In addition, it can be pretty helpful to use different search engines between standard and private browsing. For instance, you can use the option to compare search results while exploring different topics on your device.
Got a website you love to visit? Don’t forget to add your website shortcuts to your iPhone home screen for easier access.
Leave a Reply
Leave a Reply






