How to Center Text in Word

A good way to improve the formatting in a Word document is to center your text. This guide will explain some ways to do just that.
Microsoft Word has thousands of features that you might not be aware of. You can use it to generate random text, draw custom images, transcribe audio files, create complex lists, and more.
However, don’t forget some of its more basic (and still powerful) features. If you’re trying to create a document, you’re going to want to know how to center text in Word.
If you’re unsure, here are all of the methods for centering text in a Microsoft Word document.
How to Center Text in Word Using the Align Tool
The quickest way to center text in a Word document is to use the align tool. This lets you position your text to the left, center, or right of the page.
These steps should work for Word users on any platform and using any version, including Microsoft 365 users. However, this isn’t guaranteed, especially for older versions of Office.
To center text in Microsoft Word:
- Open your Microsoft Word document.
- Select the text you want to align (or type it first and then select it).
- On the ribbon bar, press the Home tab.
- In the Paragraph section, select the Center button in the Align section.

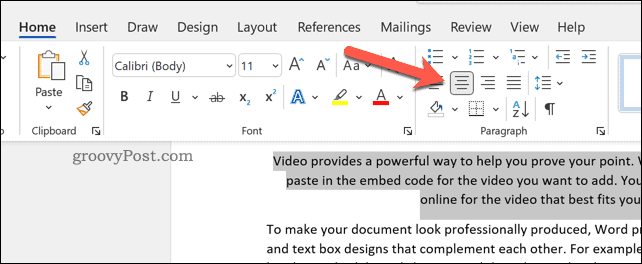
Your text will appear in the center of the page. If you’re using full sentences, however, you won’t be able to notice this unless you split up the text.
Using the Paragraph Menu
You can also use the more advanced Paragraph menu to center your text in Word.
To center text in Word using the Paragraph menu:
- Open your Word document.
- Right-click the selected text and press the Paragraph option.

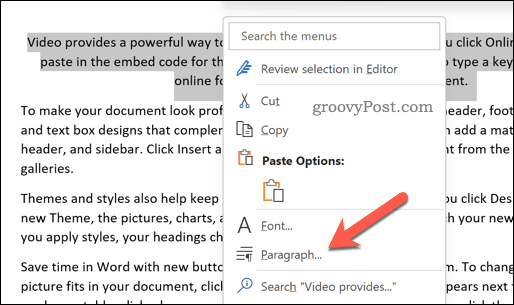
- In the Indent and Spacing tab in the Paragraph menu, select the Alignment drop-down menu and select Centered or Center, depending on your version of Word.

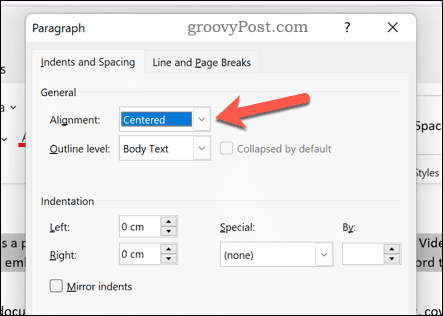
- Press OK to save.
How to Center Text in a Word Table
If you’ve created a table in Word, you can format the text so that the text is centered in each segment of the table.
The steps to do this will vary, depending on your version of Word, but should work for recent versions (including Microsoft 365 subscribers).
To center text in a table in Microsoft Word:
- Open your Microsoft Word document containing a table.
- Select the segments of the table in Word containing text that you want to align in the center.
- Next, press the Table Tools > Layout tab on the ribbon bar.
- In the Alignment section, select the preferred center option for the table (such as centered at the top, centered in the middle, or centered at the bottom).

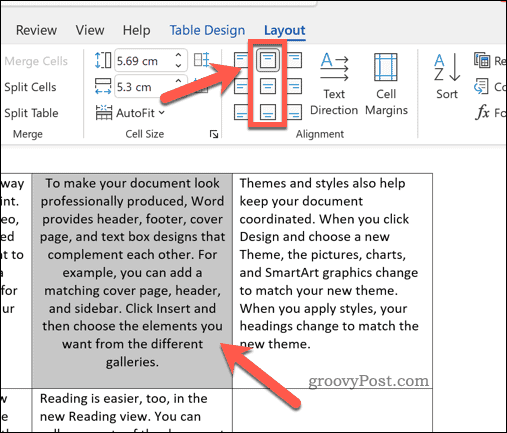
Any changes made will apply immediately. You can repeat these steps for other segments of the table or for the table in its entirety.
Using Keyboard Shortcuts
In a rush? You can quickly center text in Microsoft Word by using keyboard shortcuts to get the job done.
To do this, open your Microsoft Word document and select your text. Next, press the Ctrl + E keys (or Command + E on Mac) to align the text in the center.
The text will align toward the center immediately. To undo the process, press the Undo button in the Home tab or press Ctrl + Z on your keyboard (or Command + Z on your Mac).
Creating Word Documents
Using the steps above, you can quickly center text in your Microsoft Word document. If you’re looking for some more advanced techniques to help you create your document, there are plenty of other tips you can try.
For instance, why not have a go at drawing in your Word document? You can create custom images to suit your document’s tone and voice.
You can also do more interesting things with your text—not just center it. For example, you can rotate your text in Microsoft Word easily. You can even embed entire files into a Word document.
If you’re creating a long document, you could also track your writing and editing time to keep yourself on track.
Leave a Reply
Leave a Reply






