Apple Music Not Working on Windows? Here Are the Fixes You Need!
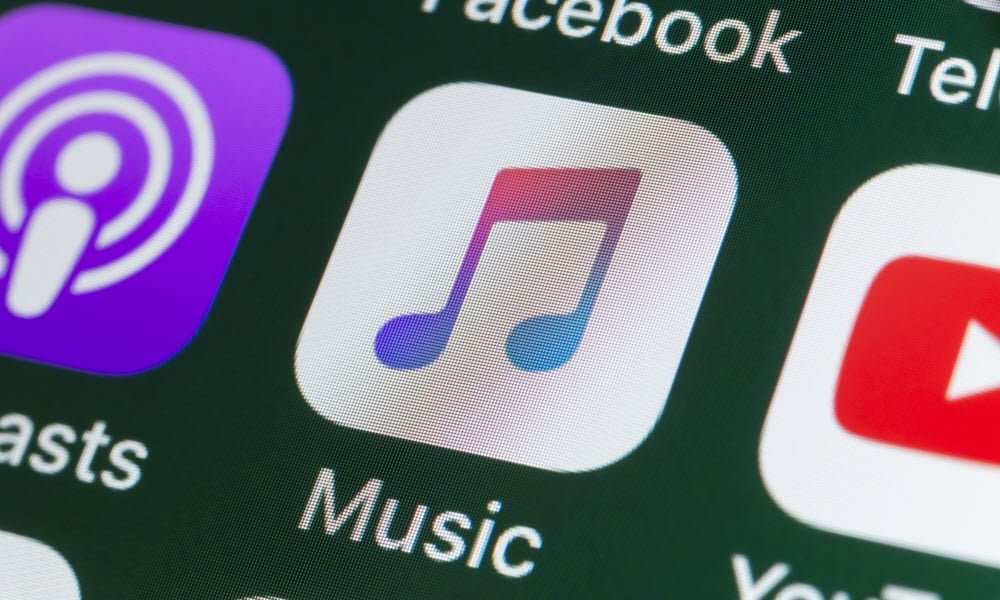
Apple Music will work on Windows, or it should. Here’s what to try if you’re having problems with Apple Music not working on Windows.
Apple has a reputation for wanting to keep things protected. We’re a quarter of the way through the 21st century, and Android users still have to put up with green bubbles in iMessage. However, Apple will share things if it’s going to make the company money. Take Apple Music, for example. It doesn’t make sense to make this exclusive to Apple devices, as it would reduce the number of potential subscribers. That’s why there’s an official Apple Music app for Windows that lets you listen to your Apple Music subscription from your PC.
Sometimes, however, this app may not function as expected. Here’s what to try if you’re having problems with Apple Music not working on Windows.
Check Your Network Connection
One of the simplest reasons that Apple Music isn’t working on Windows is that you don’t have an adequate network connection. It’s possible to download music from Apple Music to listen to offline, but the majority of the time, you’ll be streaming music from Apple’s servers. Without an internet connection, this isn’t going to be possible.
Check your network connection by performing a web search. If the web search works as expected, the problem is elsewhere. However, if the web search doesn’t work, then your network connection is probably the cause. Try using a different network or restarting your router.
Check Whether Apple Music is Down
If your network connection is fine, the problem may be at the other end. If Apple is having problems with its servers, then you won’t be able to stream music from them. You can use a site such as downdetector.com to see the current reported status of Apple Music.
Restart the Apple Music App
If Apple Music isn’t working properly on Windows, you can try closing the Apple Music app. This may be enough to clear whatever issue is causing your problems. Restart the app again and see whether or not the problems are still occurring. If they are, you’ll need to try another of the fixes below.
Restart Your Computer
If in doubt, try turning it off and on again. It’s a tired phrase, but it’s often the solution to many tech problems. When things go wonky with an app, restarting your computer can put an end to whatever was causing the issues, and allow you to start using it properly again.
Close the Apple Music app, then restart your computer. Once it’s restarted, open Apple Music again and see if it will now work properly.
Sign out of Apple Music
To use Apple Music, you need to be signed in to your account. You can try signing out of your account and then signing back in again to see if this gets Apple Music back working again. You can also try signing into a different account if you have one.
- Open the Apple Music app.
- Click your Profile icon in the bottom-left corner of the app window.


- Select Sign Out.


- Once you’re signed out, click the Sign In icon in the bottom-left corner of the app.


- Select Sign In.


- Enter your Apple ID details and sign in to your account.
- Try using Apple Music again.
Update the Apple Music app
Another potential reason why Apple Music may not be working on Windows is because your app is out of date. An outdated app may not work correctly; updating to the current version may fix these issues.
Windows can automatically update apps that you’ve downloaded through the Microsoft Store, but it’s also possible to manually update these apps if any updates are available.
- Open the Microsoft Store app.
- Click the Library icon at the bottom-left corner of the screen.


- Look through the list of apps for the Apple Music app.
- If any updates are available for it, click the Update button.


- If the button reads Open, then the app is already up to date.


Reinstall the Apple Music app
If Apple Music still isn’t working, you can try uninstalling the app and reinstalling it again. This may clear any corrupted files that are causing Apple Music not to work correctly on Windows. You can uninstall programs in Windows through the Settings app.
- Right-click the Start button.


- Select Settings.


- In the left-hand menu, click Apps.


- Select Installed Apps.


- Locate the Apple Music app and click the Three Dots icon.


- Select Uninstall.


- The app will be removed from your computer.
- Open the Microsoft Store app and search for Apple Music.


- Select the Apple Music app from the results.
- Click Get to install the app.


- Sign in to Apple Music and see if it works as expected.
Repair the Apple Music App
Another potential reason why Apple Music isn’t working on Windows is because the app has become corrupted. You can try repairing the app to see if this helps. This process will look for any issues with the Apple Music app and attempt to fix any problems that are found.
- Right-click the Start button.


- Click Settings.


- Click Apps in the left-hand menu.


- Select Installed Apps.


- Scroll down to the Apple Music app and click the Three Dots icon.


- Select Advanced Options.


- Under the Reset options, click the Repair button.


- Once the process is completed, try using Apple Music again.
Reset the Apple Music App
Repairing the Apple Music app will try to fix the app without deleting any of your data. If this doesn’t work, you can try resetting the app instead. This will remove all of your saved data and return the app to the default settings.
- Right-click the Start button.


- Select Settings.


- Choose Apps from the left-hand menu.


- Select Installed Apps.


- Click the Three Dots icon next to the Apple Music app.


- Select Advanced Options.


- Under the Reset options, click the Reset button.


- Once the process is completed, try using Apple Music again.
Using Apple Music on Windows
Although Apple Music is predominantly an app for Apple products, you can still use you’re your Windows PC. If you’re having trouble with Apple Music not working on Windows, hopefully, one of the fixes above can help. Do you have any other useful fixes? Please let us know in the comments.
If you find that nothing works, and you can’t get the Apple Music app working on Windows, you can try using the Apple Music web player in a browser instead. This should allow you to play music from Apple Music even if you can’t get the app to work.
Leave a Reply
Leave a Reply






