How to Get the XP Quick Launch Bar Back in Windows 10

Adding the Quick Launch toolbar also provides a method to group similar apps without clogging up the taskbar with pinned shortcuts to other apps.
The Quick Launch bar in Windows XP and Vista allowed you to access your frequently used apps and other files easily. Adding the Quick Launch toolbar also provides a method to group similar apps without clogging up the taskbar with pinned shortcuts to other apps.
While it’s not included in Windows 10 by default, you can still add it manually by following the steps in this article.
Add the Quick Launch Bar to Windows 10
- Right-click and empty area on the taskbar and go to Toolbars > New Toolbar.
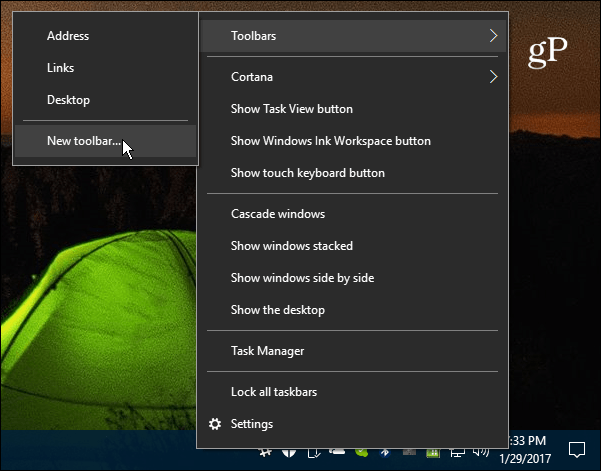
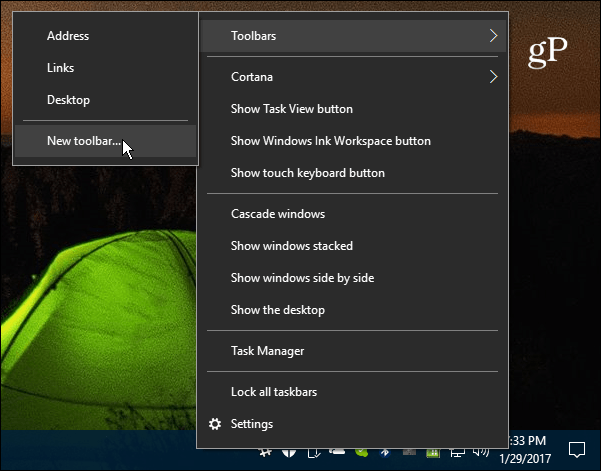
- Navigate to C:\Users\user_name\AppData\Roaming\Microsoft\Internet Explorer\Quick Launch
Or, to make things easier, copy and paste the following path into the File Explorer address bar and hit Enter and click the Select Folder button:
%appdata%\Microsoft\Internet Explorer\Quick Launch
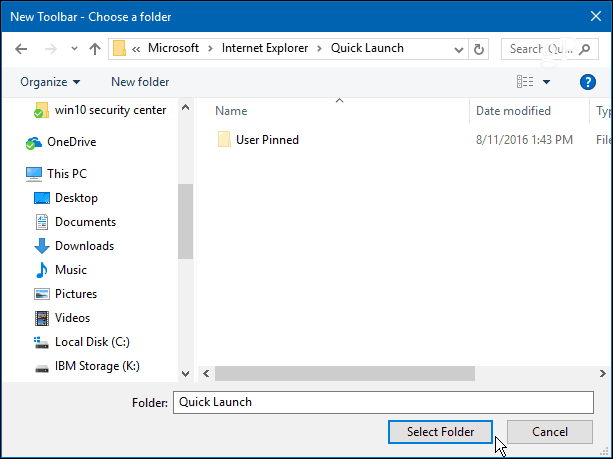
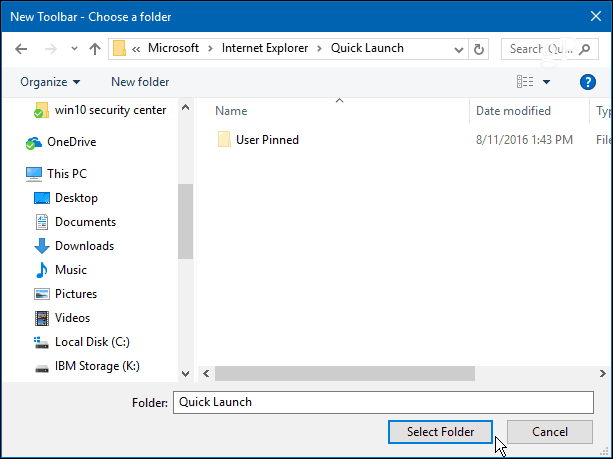
- The Quick Launch bar will appear next to the notification area of the taskbar.
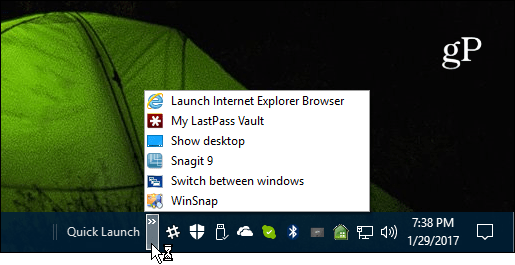
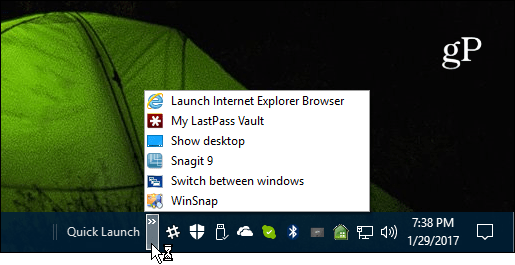
- You can leave it where it is, or, if you want it to look like it did in previous versions of Windows, right-click the taskbar again and make sure that Lock all taskbars in unchecked.
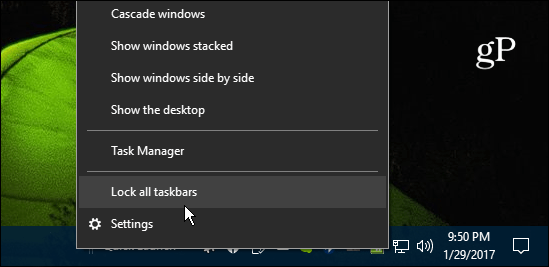
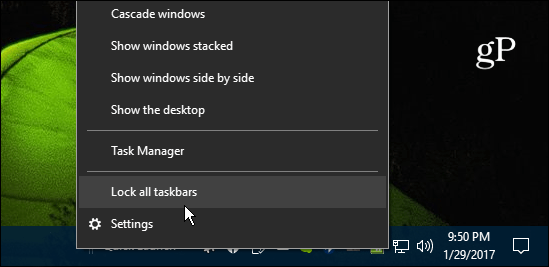
- Now you can drag it over to the left and place it next to Start or the Cortana icon.


- Then grab the other end of it and drag it to the left so the icons on your taskbar appear as well. If this is the first time you’ve tried moving toolbars around it can be a bit tricky, but if you try it a couple of times it’s easy to pick up. I also recommend locking all taskbars after you’re done putting it where you want.


- If you want the Quick Launch bar to look like it did back in the XP days, right-click on it and uncheck both Show Text and Show Title. That makes for a more clean and organized look.


- Now you can use the Quick Launch bar just like in previous versions of Windows. To add an app or other items, just drag it over until you see the message Move to Quick Launch.
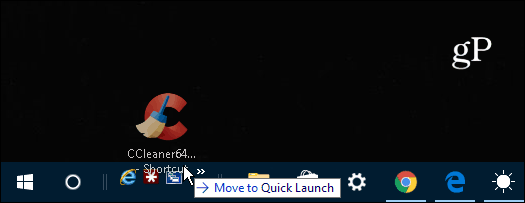
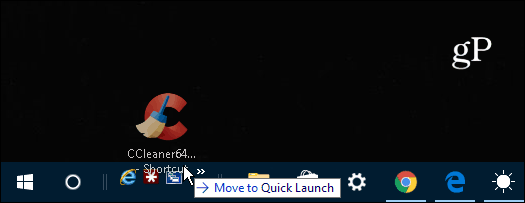
If you add several items, just click the arrow icon to bring up the list items you have in the bar. And, if you’re still running Windows 7 and would like to get the Quick Launch bar back check out our article here.


What’s your take? Do you like the new user interface of Windows 10 or do you prefer the familiarity of Windows 7 or earlier? Leave us a comment and let us know your thoughts.
11 Comments
Leave a Reply
Leave a Reply







James
February 3, 2017 at 6:59 am
Brian,
Thanks for that ‘How to’
Under XP I used to have a number of ‘toolbars’ at the top of the screen so they were a set of autohidden drop-down shortcuts or links to folders.
So much easier to organise work and play as XP spread them across the screen width but let you adjust the boundaries between each set – so the set could have an ‘ID’ entry at the top such as
“Logic” “Shootem” “War” “Office” “project1” “project2” “Backup” “Progress” “Followup” “Read-me”
Meant that the desktop was without clutter and no need to minimise the apps in order to get at a folder shortcut in one of the blocks of icons kept on the screen for follow-up etc.-
And for the most frequently used normal days activities and apps – there was the right hand side of the screen for a column of icons
Yes – really useful so it had to be taken away from users in the following windows release ..
TenaciousD
October 3, 2020 at 4:26 pm
HI you can try Linkbar which is tha third party app that allows you to add more independent toolbars to Windows 10 and it works pretty well. Plus they can be set to auto-hide to reduce clutter even further.
https://sourceforge.net/projects/linkbar/
jamies
October 4, 2020 at 10:10 am
@TenaciousD
Thanks for that
Would be nice if there were some instructions in the readme
For others – seems to be
expand the zip,
Maybe create a shortcut to the application , and have that in the Quicklaunch
Create a folder for the facility to show,and load it with something to be shown
select the .exe that matches your x64 or x32 OS, point it at the created folder
right click on the bar and set it to hide and other options – size etc.
And – that is where you can uninstall it
Note – the above is from my first encounter with it
jamies
October 5, 2020 at 7:35 am
After a bit of experimentation:
Use options to set
Autohide,
Text colour to White,
maybe reduce icon size – when you hover the mouse over one you get shown the ‘filename’
Position on screen – YOU can only have ONE toolbar on any edge of the screen
So you can ‘add’ 3 toolbars – provided you put them on different edges
(and remember in options to select left-right or up-to-down)
Unlike the Windows-XP version, multiple toolbars to not get their own portion of the screen side so you cannot have 6 or so toolbars as dropdowns from the top
Also it shows the icon for every entry in the toolbar so if there are more than will fit on that edge the toolbar expands to take up enough thickness? to show the multiple rows/columns needed.
If you do not autohide, and start the app multiple times ( double click where one activates the app) then the multiple entries stack into the screen landscape –
right-click on the unwanted ones in turn and select close.
So – not a bad facility, and may be of use, but definitely lacking the usefullness of the Windows-XP one – That allowed me to have sets of links for a number of ‘projects’ along the top with the entries of a project as dropdowns and sets of apps down the side.
So – back to the folders of shortcuts with links to those folders in a toolbar (pop-up) list from a link on the taskbar – Those I can push to the right and stack when I have a multi-row taskbar setup.
BUT – I am still considering if I should uninstall the Linkbar facility, or keep it onscreen.
Back to looking for a facility where I can have a ‘folder’ of entries for a ‘project’ or set of activities (per client perhaps) that can be shown in the same way as the desktop – as in grouped in areas according to their need for use or attention – do now -(centre bottom) do next -(centre middle), tidy-up -(centre top), done -(bottom right) deal with when I can, -(top right) process is do-these-in- turn, -(left from top down) New incoming, -(centre right)
Tenacious D
October 7, 2020 at 3:17 am
Yes sadly I just recently noticed it too.
Also iirc linkbar doesnt have to option to autostart but that can easily be worked around.
To make an autostart entry
1. Go to run (windows key + r) then type : shell:startup then press enter in keyboard. A folder should pop up and you can then create a shortcut of the linkbar program and place the shortcut in there and it will automatically start when windows loads.
CC
February 3, 2017 at 5:10 pm
Yes,the top of the screen quick launch was ideal, not currently possible to recreate in win10. Would love to be able to drag a toolbar to the top again or float it as it’s own window. I used to use shortpopup on the quick launch as well. The exe would generate a dropdown of shortcuts sourced from a user specified dir, very efficient.
Mellissalynn A McGonigle
February 4, 2017 at 2:01 am
Thanks so much for this tip! This is one of the things I missed most about XP…
Murray White
February 4, 2017 at 11:43 am
While the QLB can be placed by the Notification Tray at initial creation, there does not seem to be a way of moving it to any other location on W10 Pro. All that happens is to get a 4 sided arrow that then simply moves the whole set of created toolbars ( use links and DT) and then shows the default items that come with the QLB.
Secondly, trying to move other pinned items on the TB does not work either as no message “move to QL” appears.
I had hoped to remove Edge from the TB and keep it and other browsers on the QLB but as mentioned, no success. There are a few other items that I pin but don’t use much that would be nice to be able to hide on the QLB but have easy access to when required. This would free space on the TB which is handy if more items are required on the TB and one does not want to use the up/down arrows to access those items on an overly crowded TB.
W.Quebbe
February 6, 2017 at 11:02 am
I did this:
1 make new folder in documents, give it any name.
2 add shortcuts of the programs you want in quick launch.
3 in taskbar go to toolbar-new toolbar
4 in choose a folder go to your new folder in my documents.
finish
Murray White
February 6, 2017 at 1:18 pm
Hi W Q — yes, that is another method but I was simply trying to make the QL work as mentioned in the article. I don’t mind the items being on the TB and I put my most frequently used ones between 1 and 9 so that by using WinKey + the appropriate # I can launch the app without using the mouse.
For access to other programs, I do use a lot of folders and add them to the DT toolbar and hide the regular DT so it is clean of my background photo of my wife.
I have used this method of accessing programs for many years (since the advent of IE 4 which allowed for this process)
I was just thinking that to have the ability to access from a flyout menu using QLB items of like ilk such as browsers, digital image programs etc it would be handy and free up space on the TB.
I have not rebooted in a bit and when I do, I might find that I can then move the QTB and then be able to do what I want. It also would be useful to store less used but wanted for ease of access some items not used on a daily basis. Even then I forget I have some items sitting in front of me such as clipping and sticky notes as they don’t get used a lot but I prefer them on the TB rather than on the DT Toolbar.
Marjorie Cunningham
January 16, 2018 at 5:00 pm
I could not move my pinned taskbar items to my Quick Launch folder on the taskbar so I just opened the Quick Launch folder in Windows Explorer and added shortcuts there. Worked perfectly!