How to Add Gadgets on Windows 7

Adding Gadgets to Windows 7 is a simple process so this will be a quick tutorial.
Adding Gadgets to Windows 7 is a very simple process, so this will be a QUICK How-To Tutorial. Microsoft has maintained a Vista feel with gadgets in Windows 7, however, they are much more streamlined and attractive. No more wasted ram, no more cumbersome sidebar, just directly integrated gadgets.
Windows 7 is No Longer Supported
Microsoft is no longer supporting Windows 7. For the latest, greatest, and secure OS update to the most recent version of Windows 10. Running Windows 7 on your PC opens it up to security issues, virus and malware attacks, and system instability.
Old Original Article…
For those of you new to gadgets, just think of them as mini-applications similar to those found in modern smartphones like the iPhone. Not terribly complex, Gadgets are a great way to accomplish small everyday tasks without having to launch or install a large application or go from website to website. Time is money, and anything that will help save time is a good thing.
How To Add/Remove Gadgets on Windows 7
Step 1: Right-click any open space on the desktop and then click Gadgets.
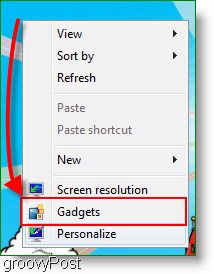
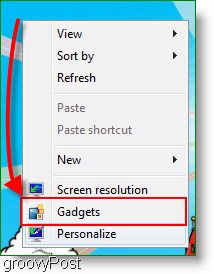
Step 2: The Gadgets window will appear. Right-Click the desired gadget and click Add.
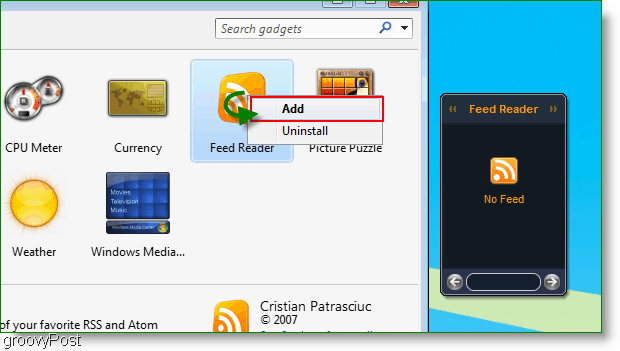
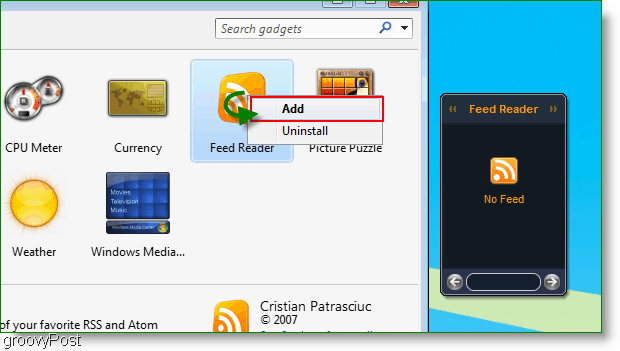
Step 3: The gadget you selected should now appear at the top-right of your desktop. That’s it!
Remove Gadgets from Windows 7
Tired of an old Gadget? Let’s remove it! Right-click anywhere on the gadget and then click the Close option.
1 Comment
Leave a Reply
Leave a Reply







Dan
August 27, 2021 at 8:41 am
Umm this button does not exist