Adding an additional keyboard on your iOS iPhone, iPad or iPod is very convenient if your preferred language is not English, the default in most cases. Earlier, we explained how to add the Emoji Keyboard (which is a lot of fun btw…) and adding other non-English keyboards is just as easy. Let’s dive in and review the steps.
Open Settings from your device Home Screen and tap General.




Scroll down and tap Keyboard.


There it will show you the number of keyboards you’re currently using. Tap Keyboards to add a new one.
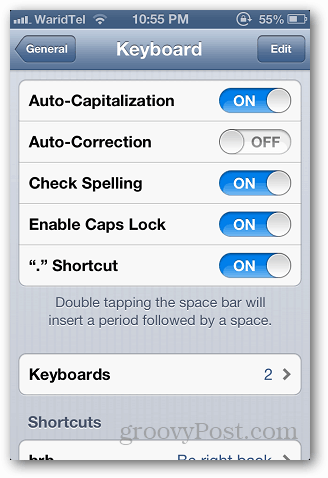
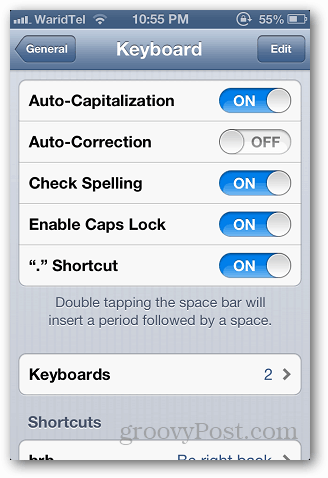
Tap Add New Keyboard and select from the list of pre-installed keyboards.




Ready to try it out? Open any application like Messages or notes etc and tap on the Globe Icon as shown below.


If you have only two keyboards, tapping the Globe Icon will change the keyboard automatically. If you have more than two, tap and hold the globe icon and it will show you all the installed keyboards.




Like most things, now that you know the feature exists it’s super simple! Groovy!
Leave a Reply
Leave a Reply






