7 Best Note-Taking Apps For Android

There are plenty of apps not marketed as “note-taking” apps on Android, that do the job far better than any listed in the Google Play store.
If you’ve ever had the unfortunate circumstance where you’ve searched for the best note-taking apps for Android, then you know just how dismal the selection is.
The fact is, most note-taking apps for Android in the Google Play store are pathetically simple, lacking in any useful features, and aren’t worth the time it takes to download them.
Thankfully, there are plenty of other apps not marketed as “note-taking” apps, that do the job far better than any listed in the Google Play store. In this article, you’ll see the best apps you should use on your Android whenever you need to quickly capture important notes.
1. The Notes App
There is only one notes app worth mentioning that’s listed as a note-taking app for Android in the Google Play store. That’s the aptly named Notes app by Jacob Ras.
If you’re looking for a very simple app that lets you quickly capture and organize important notes, this one does the trick. It also does so with an interface that doesn’t look like it was designed in the 1990s using MySpace as a template.
When you first open the app you’ll see your main Notes window, which contains all of your unorganized notes you’ve captured. You can capture new notes by tapping the red + icon in the lower right corner.
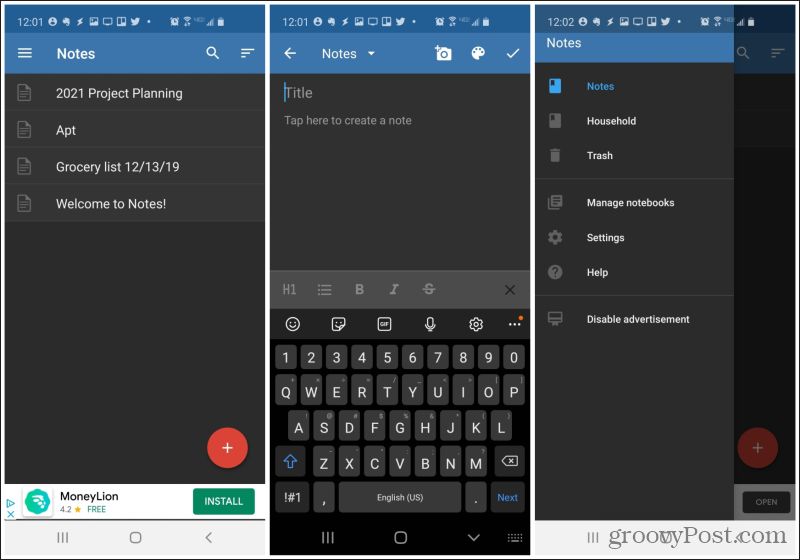
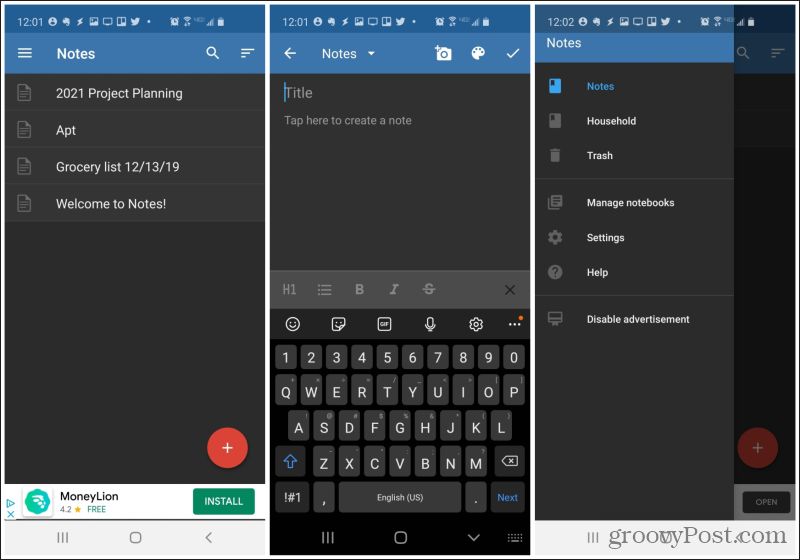
The note-taking window includes the ability to capture:
- Text
- Images from your phone
- Photos captured from your camera
- Quickly modify text color
- Formatting options such as bold and italics, lists, headers, and strike-through
It should be noted that there’s no quick option to create checklists with checkboxes.
Organizing notes is very easy. When you first create a note you can assign it to an existing notebook, or select New Notebook to create a new one.


It’s also very simple to move notes between notebooks just by long-pressing on the note and selecting the right arrow at the top of the window. You can then choose the notebook to move the note to. Manage notebooks by long-pressing them and either editing their name or deleting them.
2. Samsung Notes
You don’t have to own a Samsung device to use the Samsung Notes app. And that’s a good thing because it’s one of the most functional note-taking apps for Android out there.
Instead of organizing notes in this app by “notebook”, you actually sort them by category. To create a new note, just tap the small red + icon in the lower right corner of the main app window.
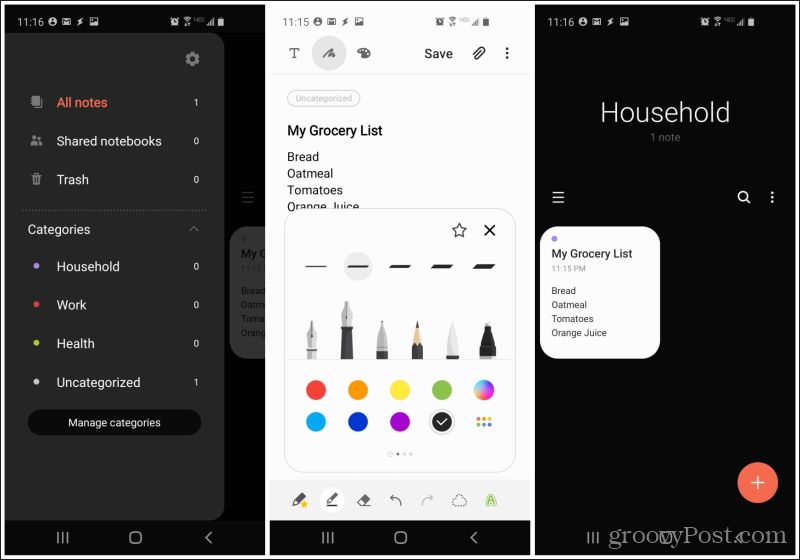
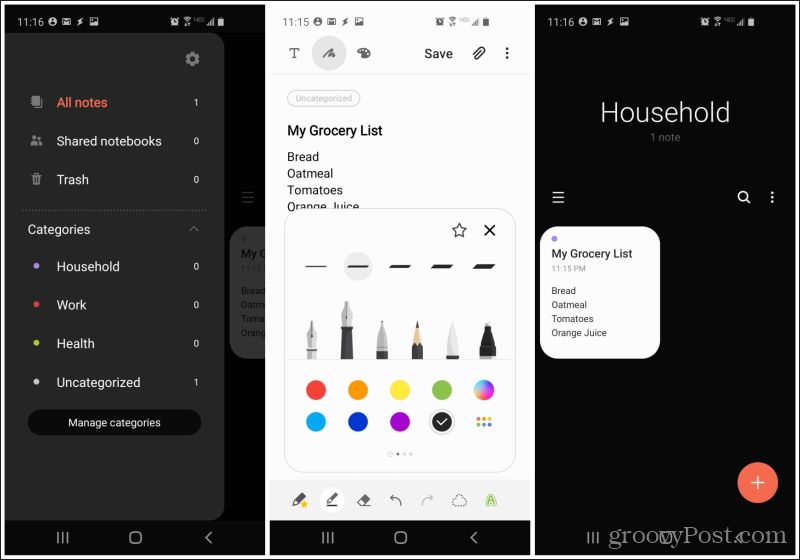
The note editing window is far more functional than most note-taking apps out there and includes:
- Text entry
- Finger or stylus drawing
- Color palette for text
- Attach files
- Full text formatting options
- All lists, including checkbox lists
You can see small previews of each note you’ve captured in the main notes window. Tap the menu on the upper right to see all categories and view those to see your organized lists of notes.
Download Samsung Notes for Android.
3. OneNote Mobile
If you’ve ever used Microsoft OneNote on your PC, then you know how useful it is. That is also the case on the mobile version.
You can create as many notebooks as you like by selecting the + icon at the top of the Notebooks list. Inside a notebook, tap the + icon at the top of the Sections list to create a new section (think tab) inside that notebook.
Inside each section, you can create new notes.
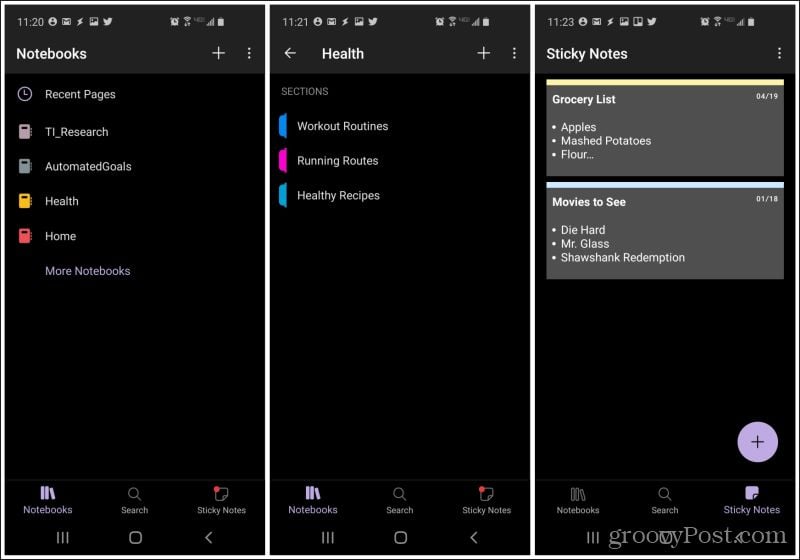
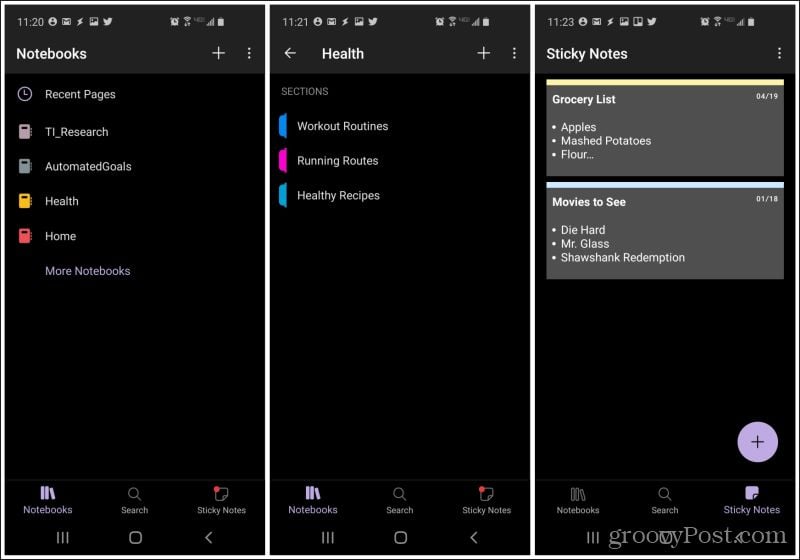
Note-taking in OneNote mobile is probably one of the most functional note-taking experiences you’ll have on Android.
The features here include:
- Text entry or drawing with a stylus
- Full text formatting features
- Images from your phone or camera
- Attach files
- Create checklists or other lists
- Capture a quick voice recording
- Insert web links
Also, if you’re one of those people who can’t live without the Google Keep sticky note approach to note-taking, OneNote offers a Stick Notes section. Here you can add quick sticky notes to a screen dedicated to just those.
Note: You will notice Google Sticky Notes is not included in this list. That’s because we consider it too limited in features and not easy enough to organize notes.
Download Microsoft OneNote for Android.
4. Microsoft Office 365
Another useful Microsoft solution to taking notes is the Office 365 app. Embedded in this app are apps that let you quickly capture notes (Notes), images (Lens), or full documents (Documents).
When you tap the red + icon at the bottom of the app, you’ll see a choice to choose from one of these three.
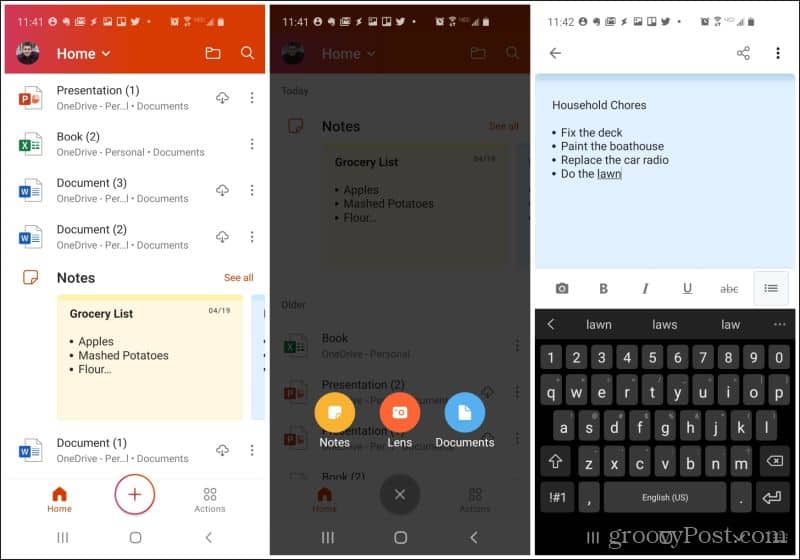
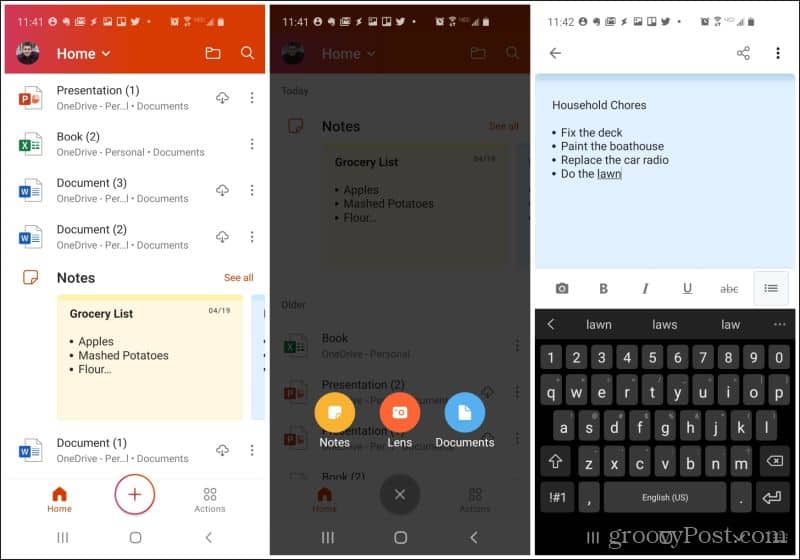
Tap the Notes icon and type up your notes. Notes text entry in this app includes the following features:
- Change the note background color
- Full text formatting features (including strikethrough)
- Bullet lists (but not numbered or checklists)
- Capture images from your phone or camera
The notes section of the app contains a full list of your captured notes.


Other useful actions you can do inside the Office 365 app includes transferring or sharing files with your computer or nearby phones, extracting text from images, managing PDF documents, and scanning QR codes.
Download Microsoft Office 365 for Android.
5. Google Docs
No list of note-taking apps for Android would be complete without mention of Google Docs. By any measure, a Google Doc is overkill when it comes to note-taking, but when it’s so easy to capture a new Google Doc in a mobile app, why settle for a scaled-down text-entry tool?
Ease is what the Google Docs app is all about. Once you open it, you’ll see the ability to create a new document by tapping the + icon at the lower right corner of the screen.
Ideally, you should create a new folder for your mobile notes, and then create sub-folders inside of it to organize notes into categories. You can do this by tapping the folder icon at the upper right of the screen, opening Google Drive, and creating the folders where you want your notes to go.
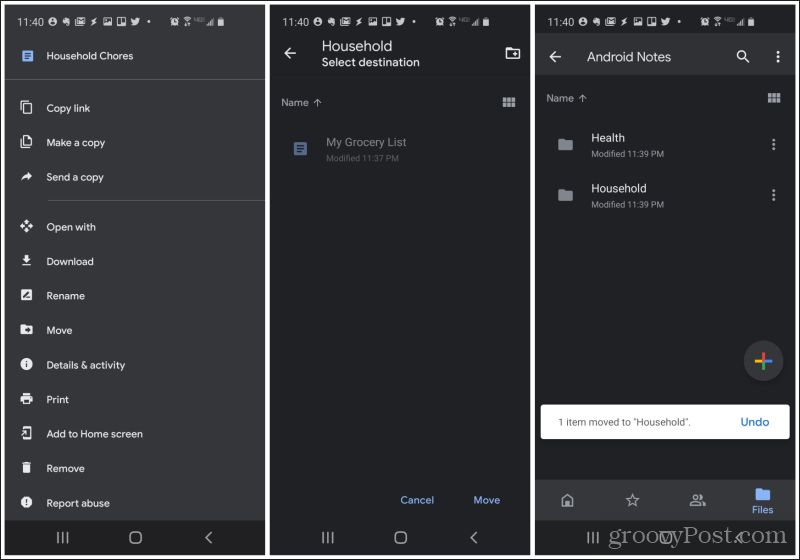
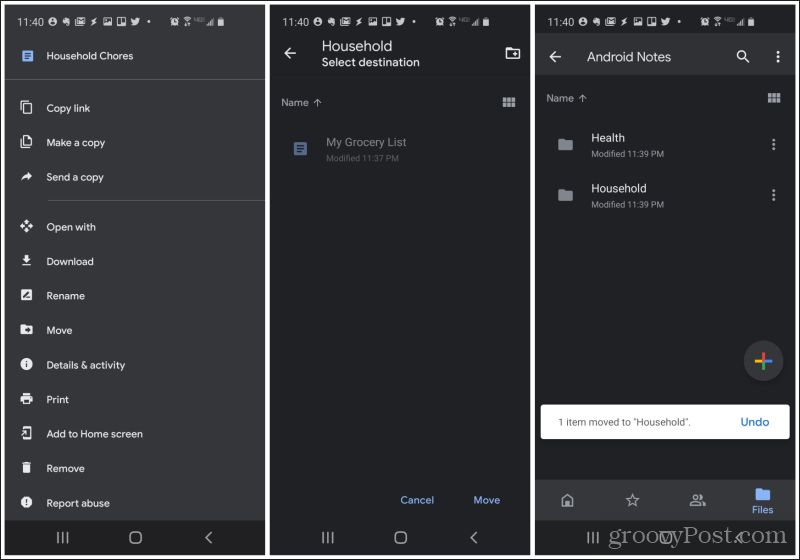
You can easily move notes by opening the document, tapping the three dots at the upper right corner of the screen, and selecting Move. Select the folder where you’d like to move the note.
Inside the Google Drive app, when you select the + icon, you aren’t limited to Google Docs. You can also create new Sheets, Slides, and more.
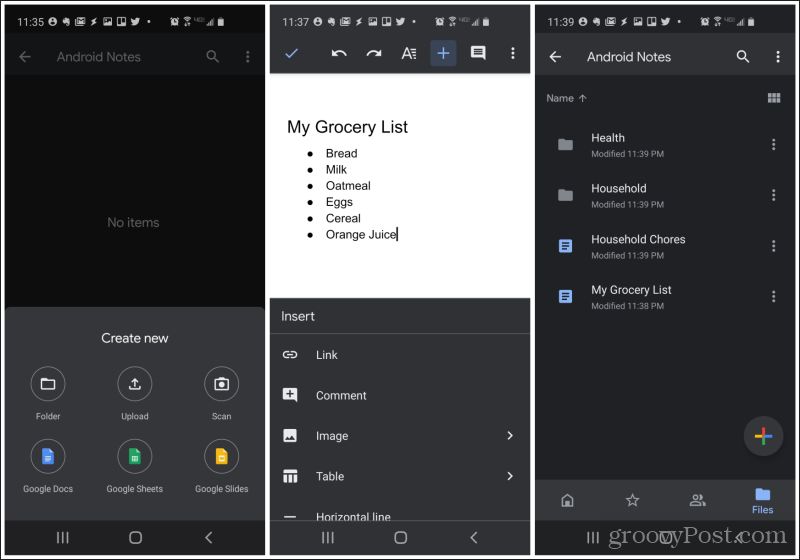
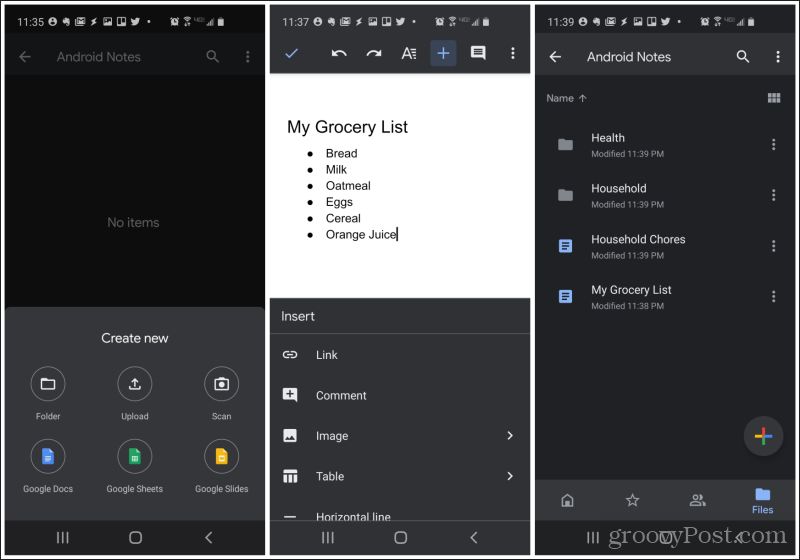
Editing a document offers far more functionality in Google Docs than any other note-taking app you could possibly download for Android.
These include:
- Full set of text formatting features
- Add links
- Attach files
- Add images from your phone or camera (or Google Drive)
- Create lists (no checklists)
- Add tables
- Insert page breaks, page numbers, and footnotes
Once you start using Google Docs to capture notes from your phone, you likely won’t look anywhere else for an alternative.
Download Google Docs or Google Drive for Android.
6. Google Tasks
If you find that most of your note-taking involves creating lists, you can’t go wrong using the Google Tasks app.
In Google Tasks, you create a new “task” by selecting the + icon at the bottom of the screen.
It’s very simple to just add a task name and then take all of your notes in the description section of the task.
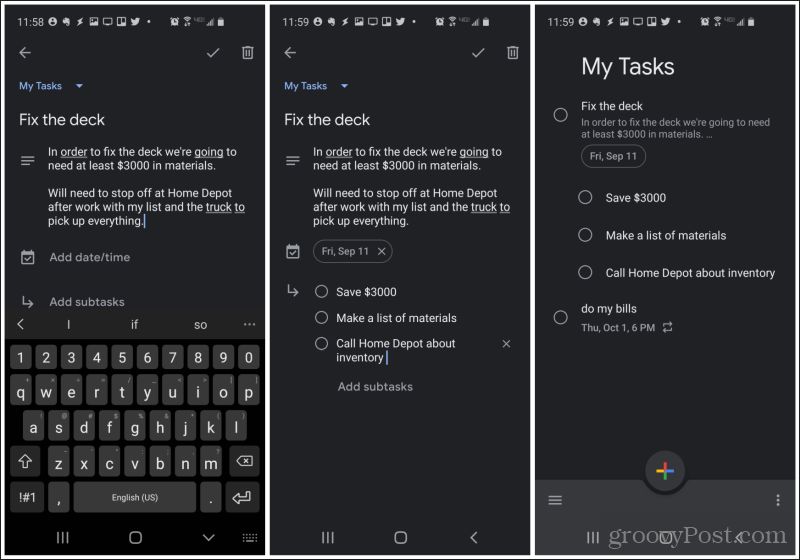
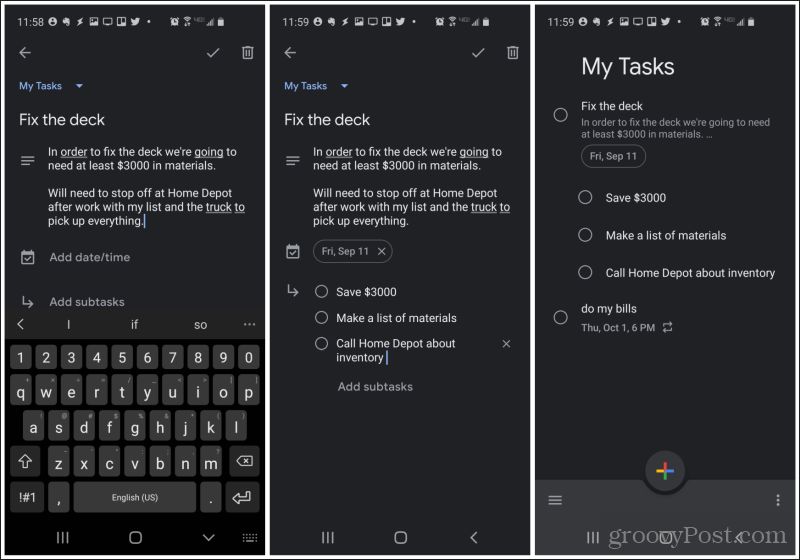
Whenever you open the Google Tasks app, you’ll see all of your notes listed on the main screen.
To take this to the next level, consider taking advantage of the subtasks feature by selecting Add subtasks in the original task window.
Use subtasks to organize smaller things you need to do as part of your note. These will also show up on the main screen indented under the main task.
It’s a creative way to use Google Tasks as a note-taking app, but once you start capturing notes this way you may prefer it over a standard note-taking app.
Download Google Tasks for Android.
7. Evernote
Last, but certainly not least, is Evernote. This is one of the most popular note-taking apps for desktop PCs.
So, it stands to reason that it would also make for an excellent mobile note-taking app.
You can organize all of your notes in Evernote into Notebooks, accessible in the menu from the main screen. Create as many notebooks as you like by tapping the green + icon in the Notebooks list.


You’ll notice you can add more than just text notes. In the Evernote app, you can add any of the following to your notebooks:
- Text notes
- Quick reminders (with notification)
- Record audio clips with your voice
- Attach files from your phone
- Add a handwritten note with your finger or stylus
- Capture an image from your camera
Note taking on Evernote is also full-featured.
- Full text formatting functionality
- All lists, including checklists
- Indenting lines or paragraphs
- Include labels or reminders with the note
- Attach files
- Capture images from your phone or your camera
Evernote also gives you access to a whole library of note templates so you don’t have to start from scratch.


Out of all of the note-taking apps on this list we’ve recommended, there are only two that really stand out from the rest.
Download Evernote for Android.
One of these is obviously Evernote, simply because of the ease of use and how it includes all features you find on any other app. The other is OneNote, because of the ease of organizing notes and how easy it is to maintain a giant library of notes sorted within many notebooks with their own list of sections.
So, why setting for a lame Android note-taking app, when you can step up your game with any of the full-featured apps above that lets you take notes on your Android, plus so much more?




