

How To Display Every Windows 7 Control Panel Task In A Single Window
Step 1
Right-Click the Desktop and Select New > Shortcut.
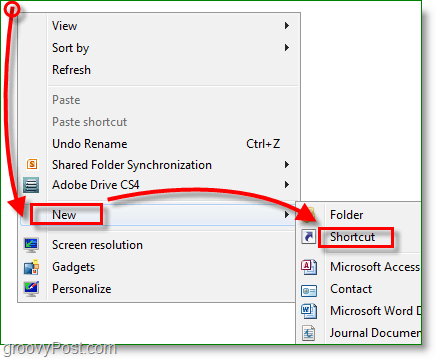
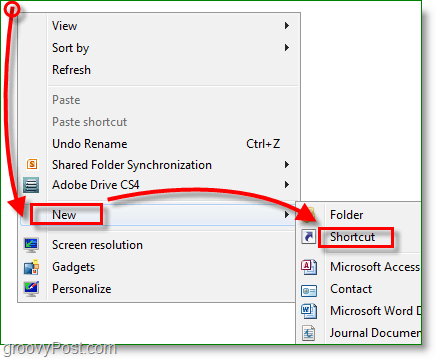
Step 2
Copy and Paste explorer.exe shell:::{ED7BA470-8E54-465E-825C-99712043E01C} into the location box, then Click OK.
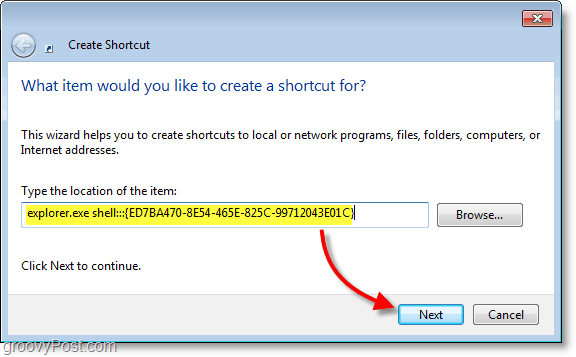
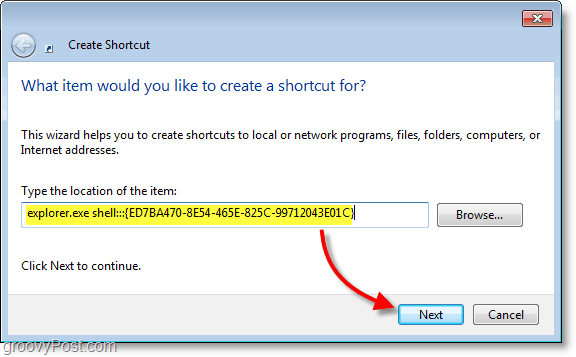
Step 3
Type in a name for your shortcut, such as “Master Control Panel.”
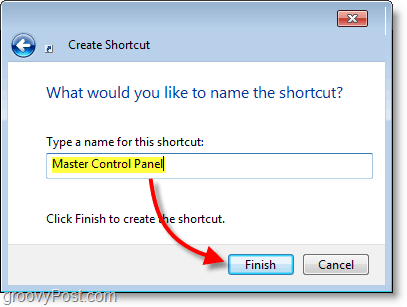
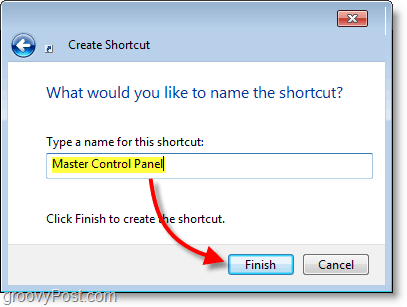
Okay the shortcut is created, and it works, but let’s make it more ‘official looking.’
Step 4
Right-Click the shortcut and Select Properties.


Step 5
Click the Shortcut tab, then Click Change Icon.


Step 6
In the white box Paste C:WindowsSystem32imageres.dll and Click the Control Panel icon. Once you’ve found it, Click OK.


Step 7
To keep it from cluttering up the desktop, Drag and Drop the shortcut onto the Start Menu Orb. This action will pin it to the start menu for easy access from there.


Now when you access your newly created shortcut, it will display every possible task in the Windows Control Panel via a new window! You can separate the tasks by category headings for easy organization. For best results, Change the view to Small Icons.
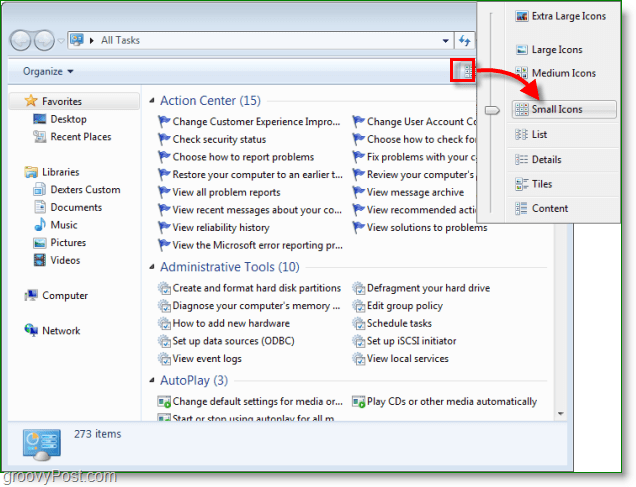
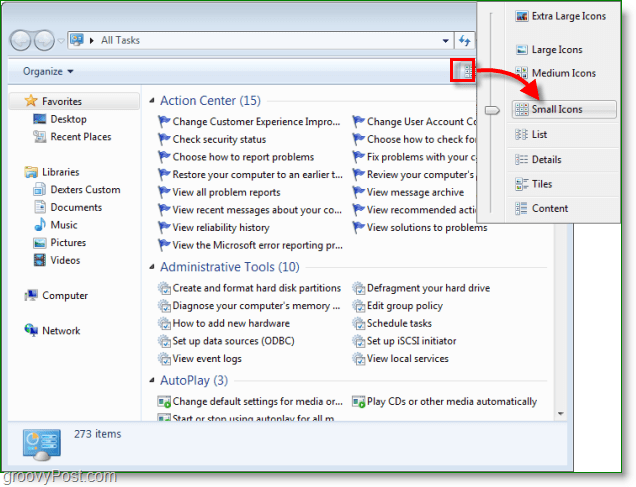
Got a groovy comment or thought? Post it below or join the discussion in the free groovyPost community forum!
4 Comments
Leave a Reply
Leave a Reply







MikBed
April 10, 2010 at 1:52 pm
Awesome!!!
Awesome!!!
Cannot belive nobody has commented og “thankyou’ed” before.
Well, now I have, at least..
How do you figure out these things…
I’ve enabled ‘Details view’, so that the view is entirely vertical, which I was looking for.
Next would be the ability to search within only that page – I’ve now on display 295 elements ;-)
…Mikbed
john
November 6, 2011 at 9:39 pm
Indeed. Most Awesome!
Thanks, as always!
J.
Elvin Jensen
August 17, 2012 at 5:47 am
Brilliant, thank you! I’ve really disliked the “classic view” of the W7 control panel, yet I accepted it not knowing there was an alternative.
Steve Krause
August 17, 2012 at 7:43 am
Your very welcome! Welcome to the site.